Veja nosso passo a passo escrito abaixo ou também assista o video:
O que é necessário para começar ?🤔
- 💻Um computador
- ☑Sistema Empsis
Como fazer:
Conforme imagem acima, no Sistema Empsis, você precisa ir no menu “Compras” e clicar na opção “Cotação de Preços”, veja os passos a seguir de cotação de preços:
Primeiro passo clique no botão azul Inserir para iniciar uma nova cotação de preços, depois selecione o Aprovador clicando na flechinha apontada para baixo:
Segundo passo é colocar o Fornecedor da Cotação 1, clique duas vezes no campo fornecedor e depois selecione o fornecedor desejado:
Terceiro passo é informar a Condição de Pagamento e a Forma de Pagamento que esse fornecedor está oferecendo para essa cotação de preços, para isso clique duas vezes no campo da condição e em seguida selecione a condição de pagamento desejada:
Depois, para a Forma de Pagamento, basta clicar na flechinha apontada para baixo e selecionar a opção desejada, conforme imagem:
Terceiro passo é colocar os produtos, clique no botão +Itens e depois clique duas vezes no campo Produto, selecione o produto a ser colocado na cotação:
Em seguida informe a Quantidade a ser comprada desse produto, Valor Unitário e clique no botão Confirmar para adicionar o produto na cotação de preço:
Para colocar mais produtos, basta fazer o mesmo processo.
Quarto passo é colocar os serviços na cotação de preços caso tenha, clicando no botão +Serviços, depois no campo Código e então é só escolher o serviço a ser colocado na Cotação clicando duas vezes no mesmo:
Em seguida informe a Quantidade, Valor Unitário e pode Fechar essa janela, o serviço vai ser adicionado:
Para colocar mais serviços, basta fazer o mesmo processo.
Quinto passo é preencher a Cotação 2 e Cotação 3, colocando o próximo fornecedor, a condição e forma de pagamento e o custo unitário do produto e serviço que esse fornecedor está oferecendo:
Sexto passo é decidir de qual fornecedor você vai pegar o produto/serviço, basta selecionar a cotação desejada e clicar na coluna COT:
No exemplo da imagem acima, foi escolhido a cotação 3 para comprarmos a camiseta empsis, foi clicado na coluna COT que ficou com o número 3 da cotação. Caso tenha mais produtos, você pode escolher pegar de cotações diferentes cada produto como o exemplo na imagem abaixo:
Então clique no botão Confirmar para finalizar a cotação de preços:
Você pode clicar no Imprimir para salvar em pdf ou imprimir sua cotação caso queira:
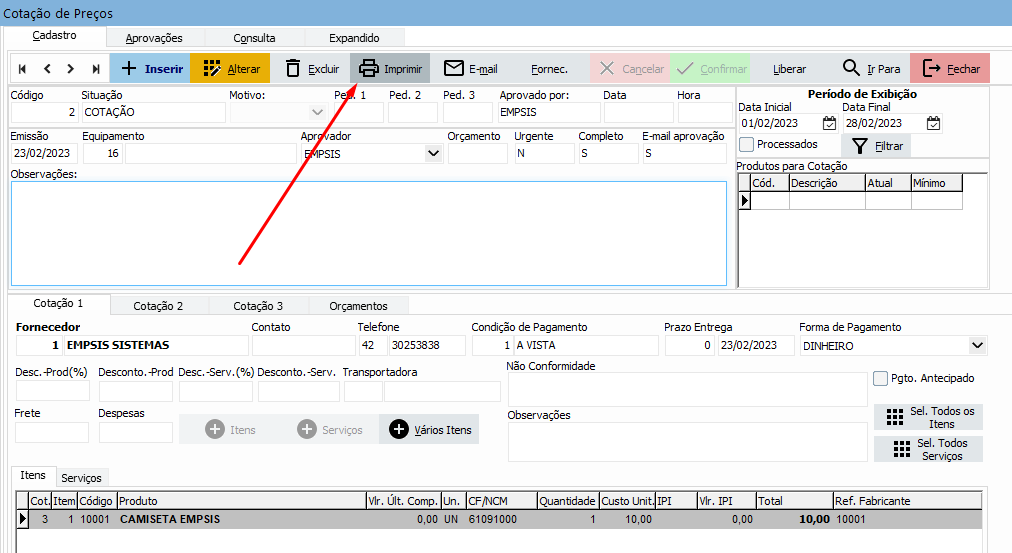
Último passo é aprovar a sua cotação de preços para gerar um pedido de compra, para isso clique na aba Aprovações:
Em seguida selecione a cotação que você deseja aprovar e clique no botão Aprovado:

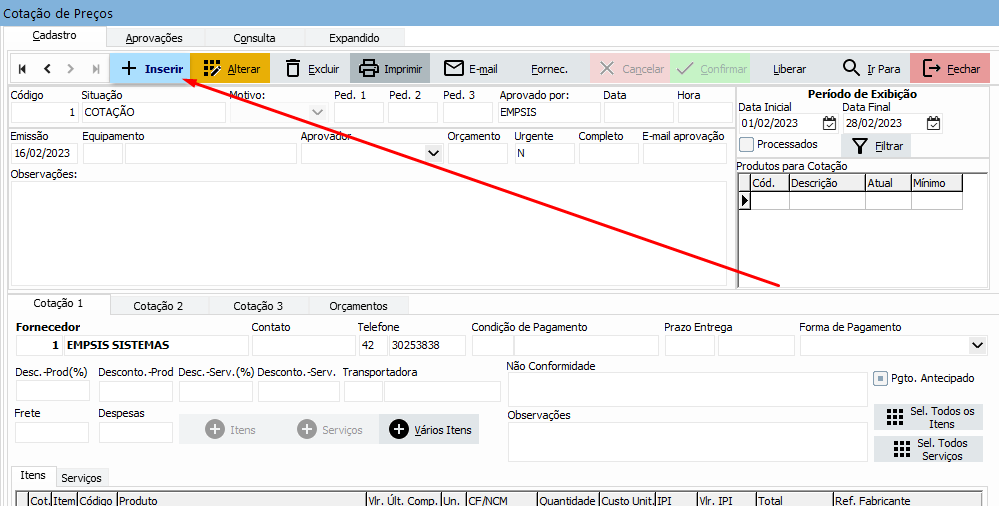

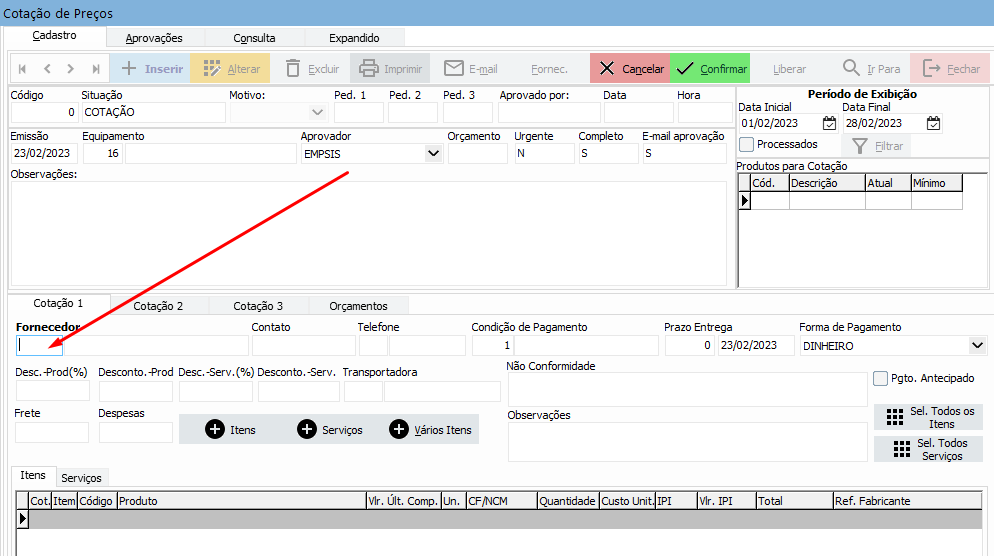
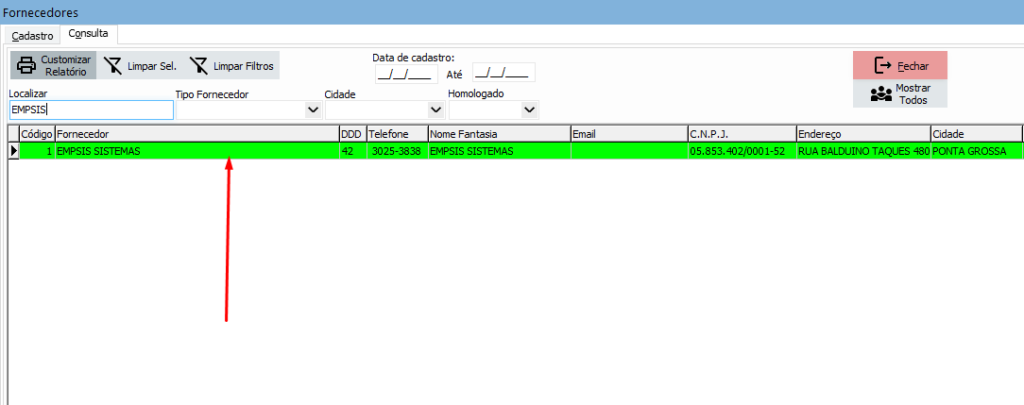
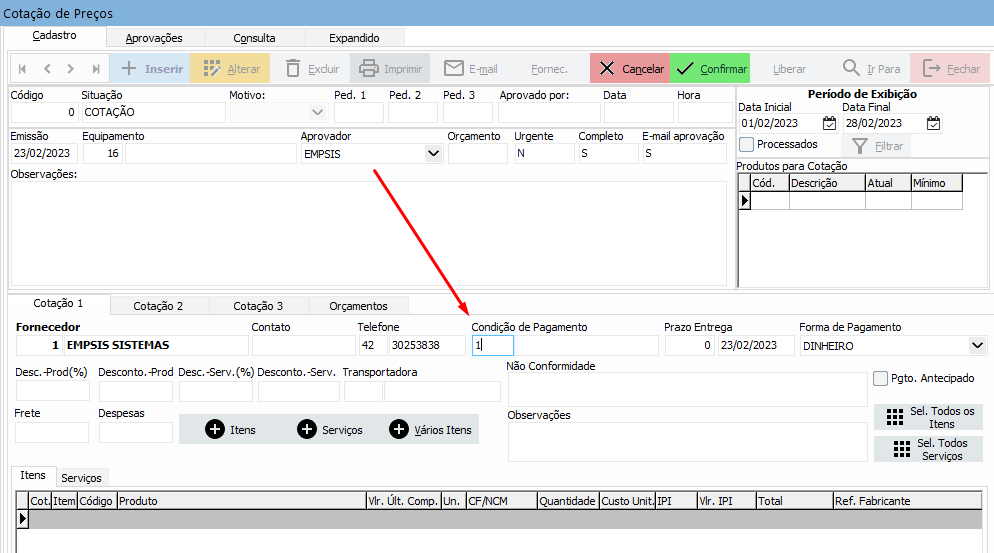

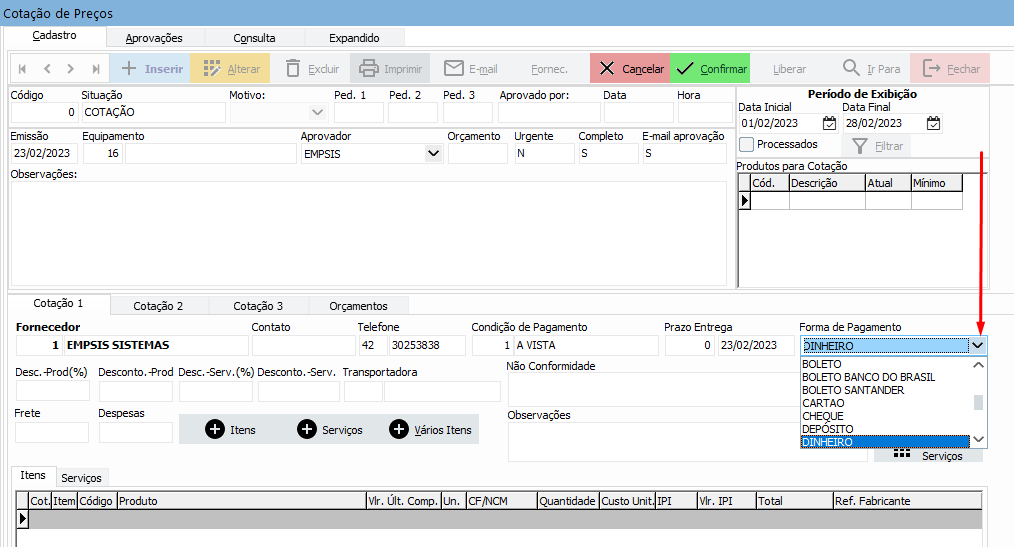
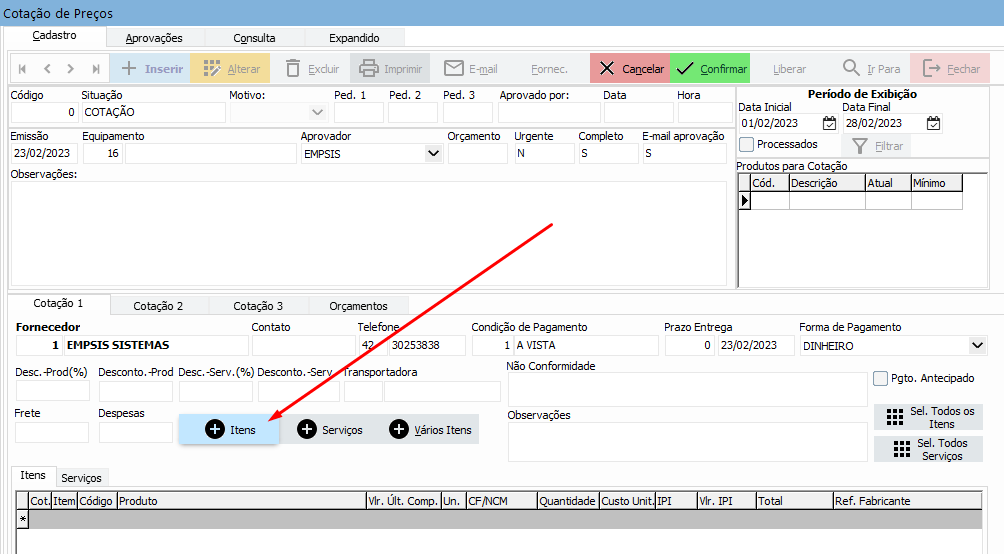
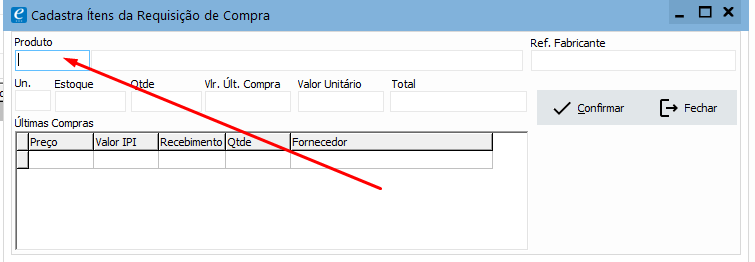
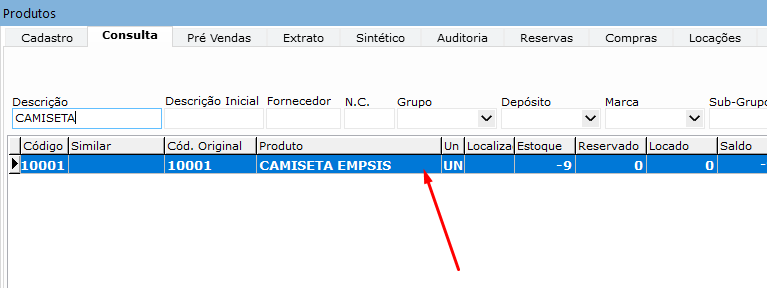
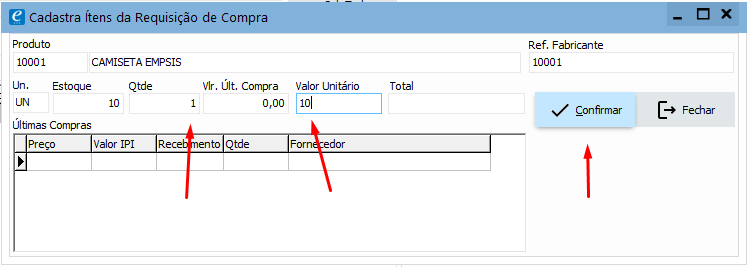
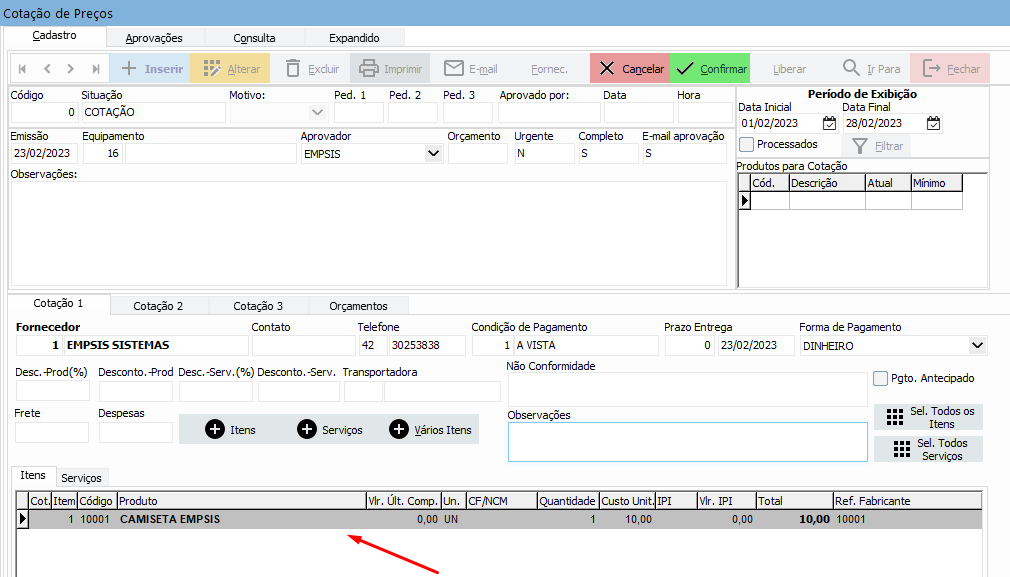
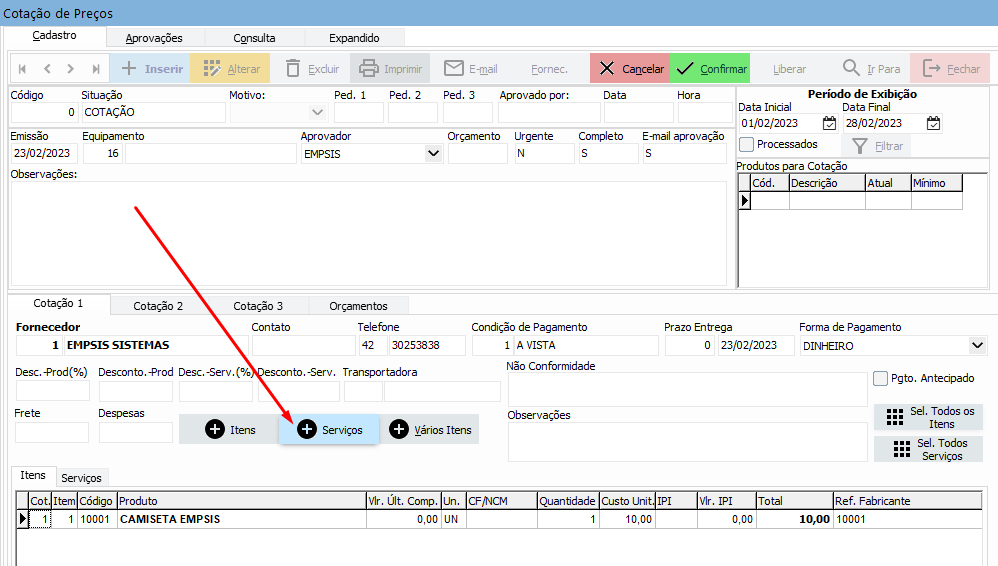

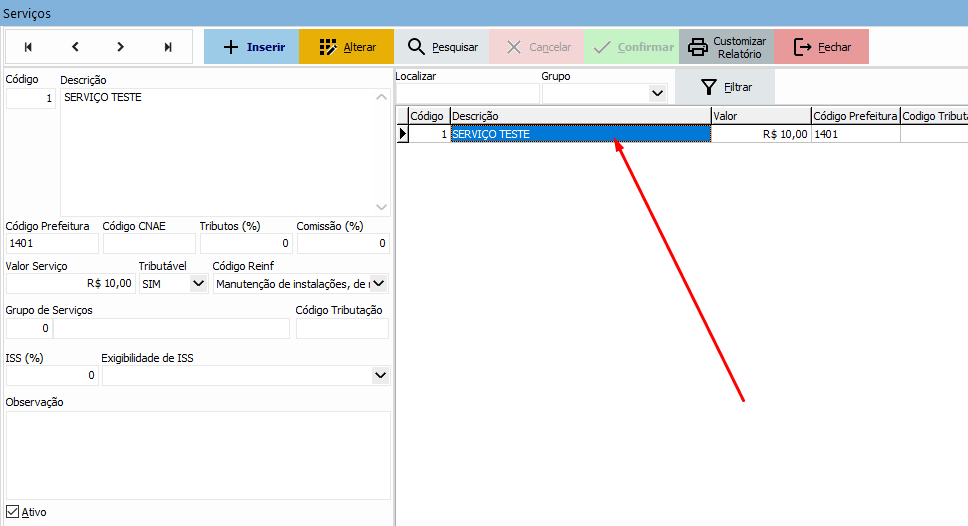


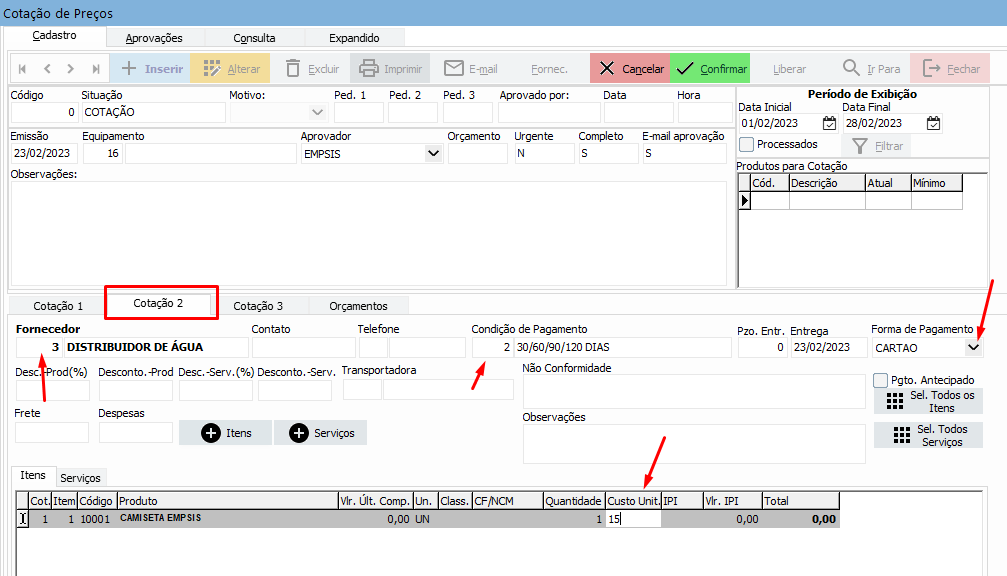
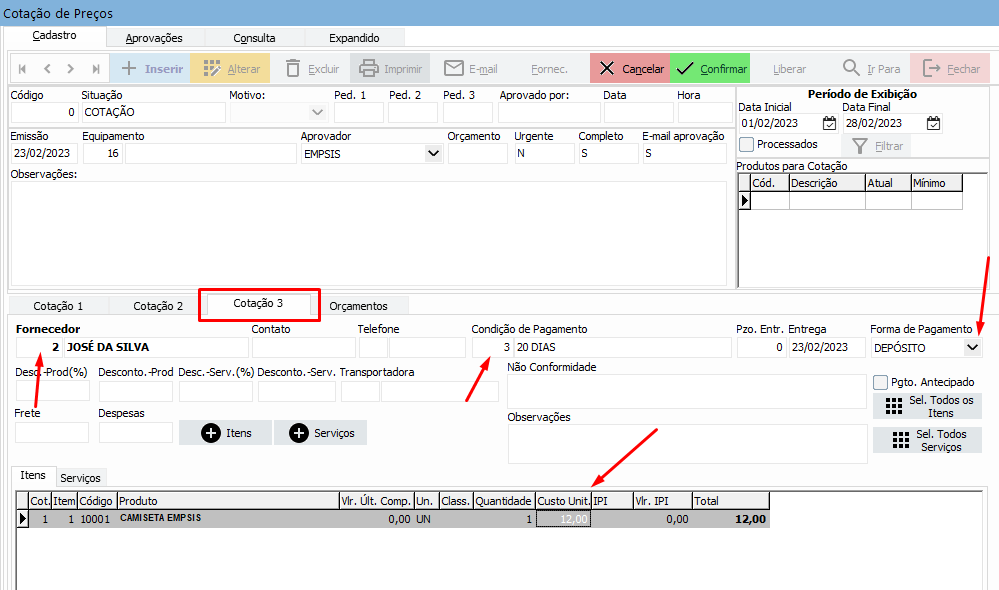
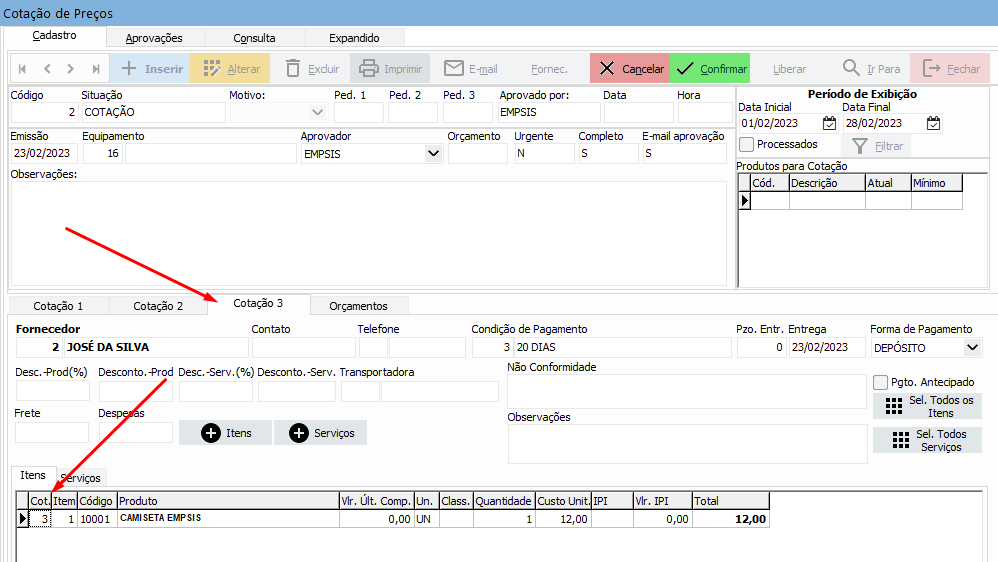
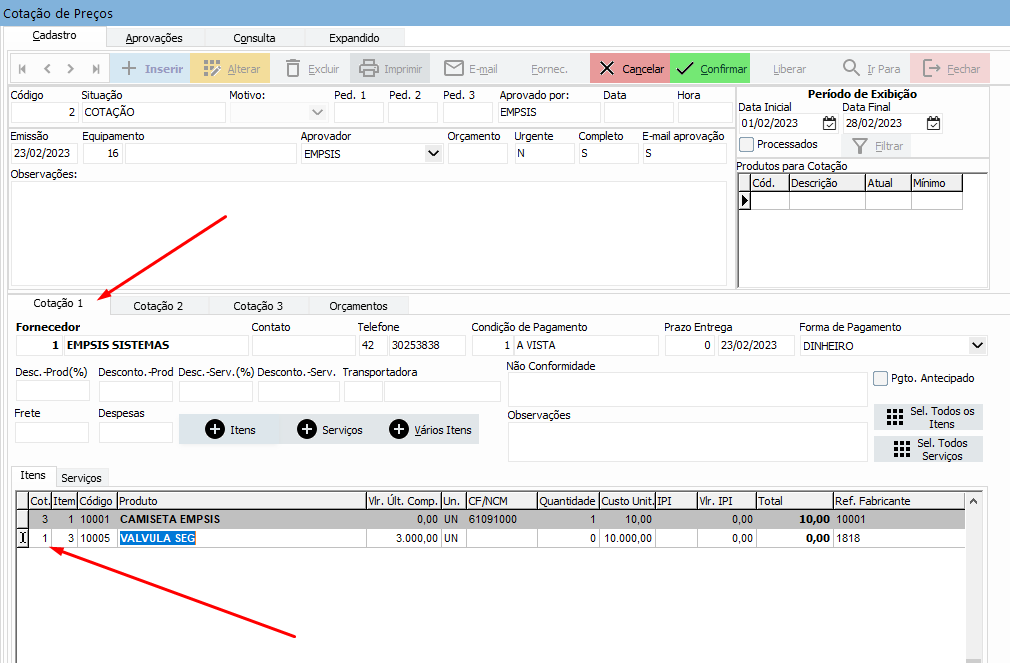
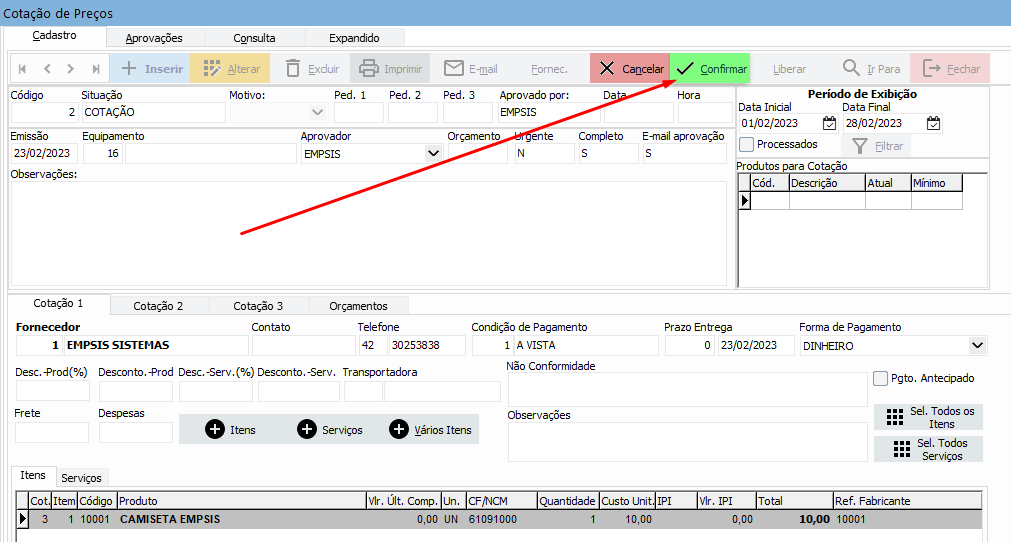

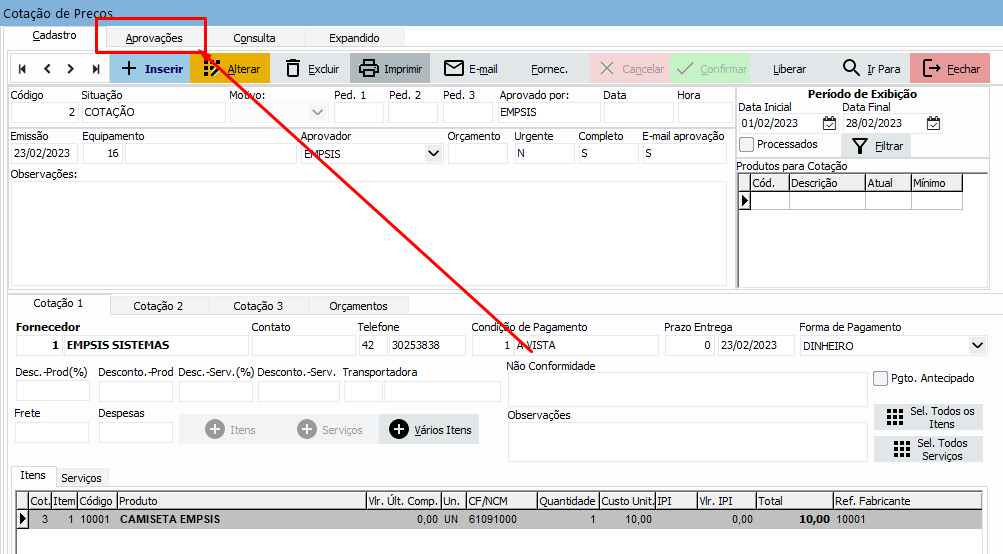
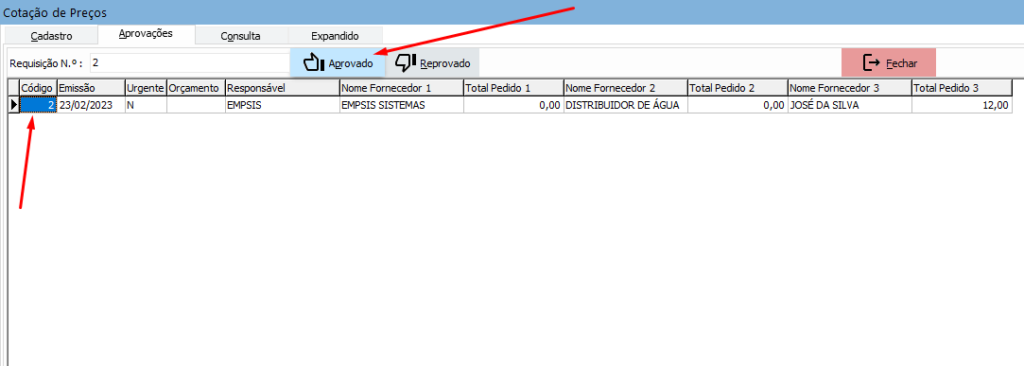
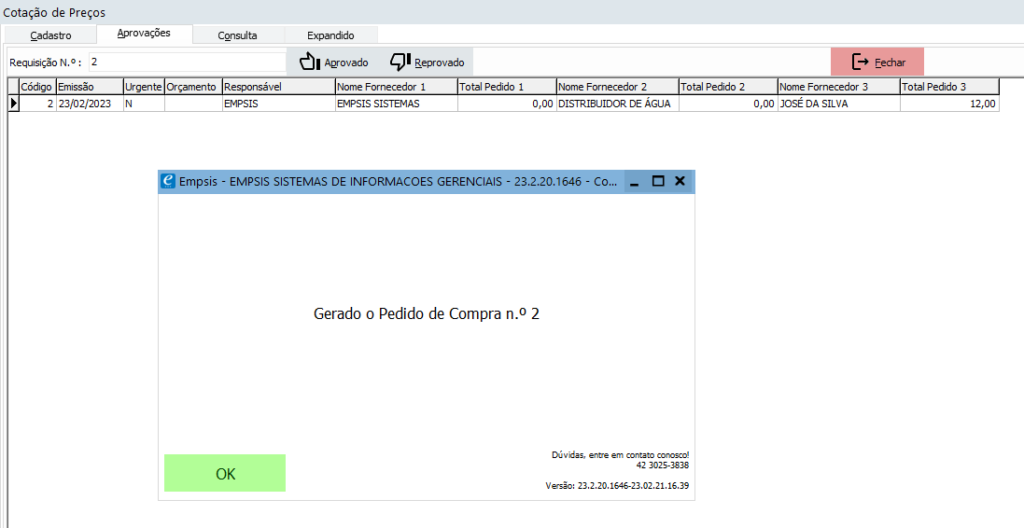
2 respostas