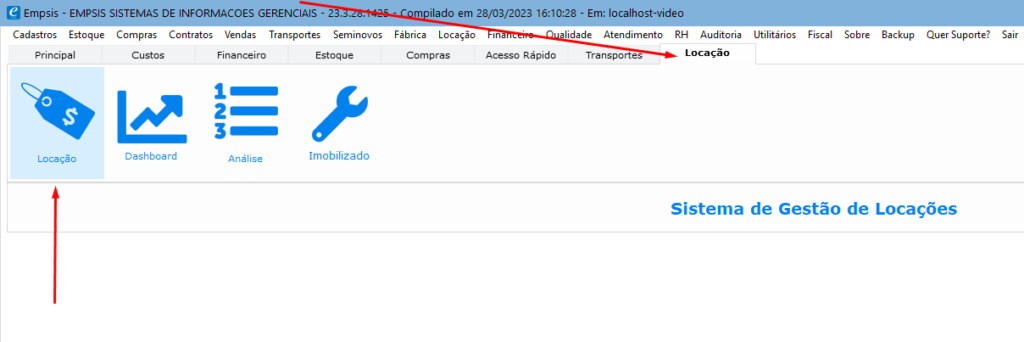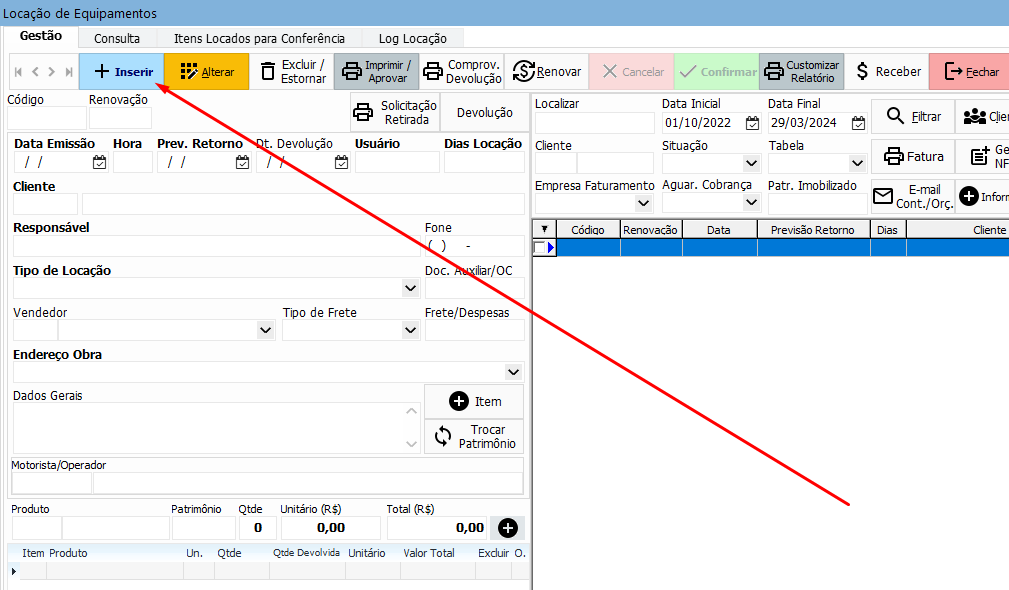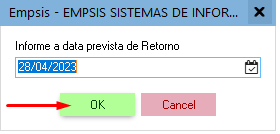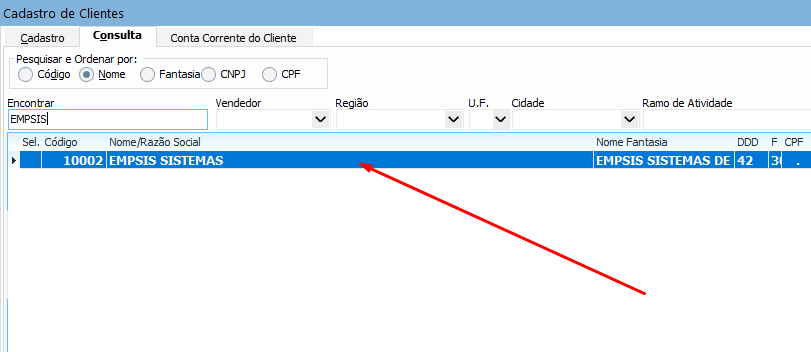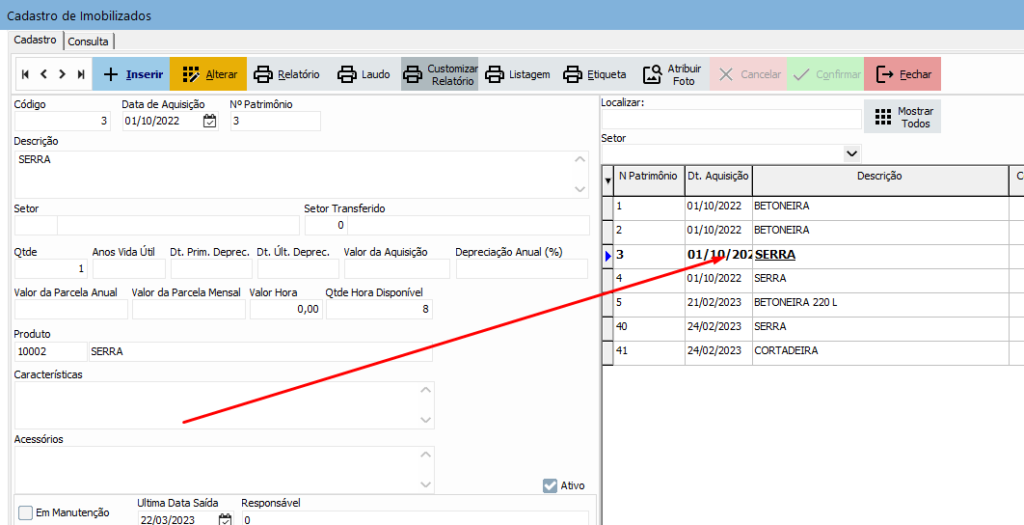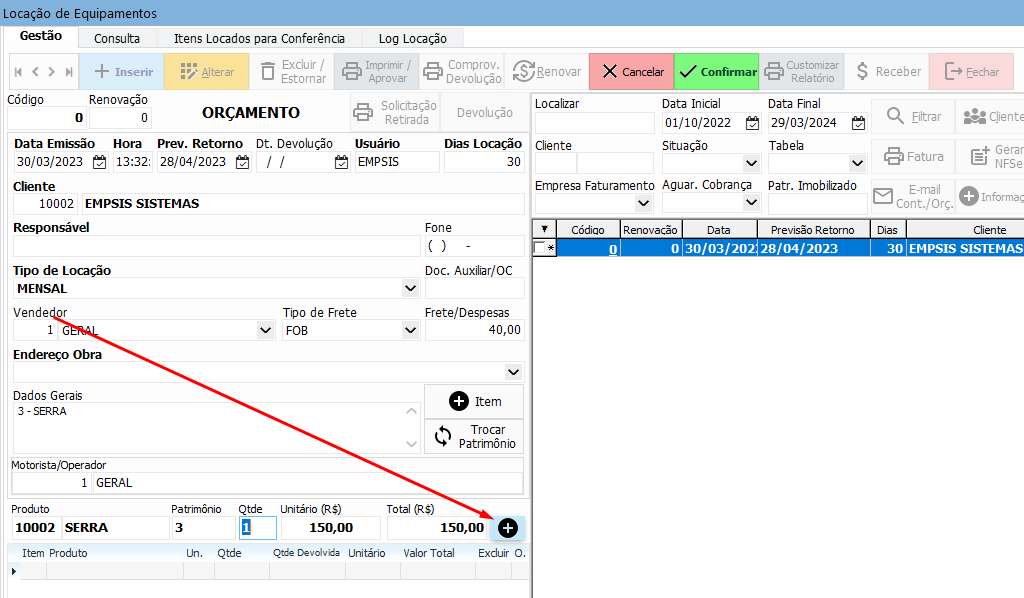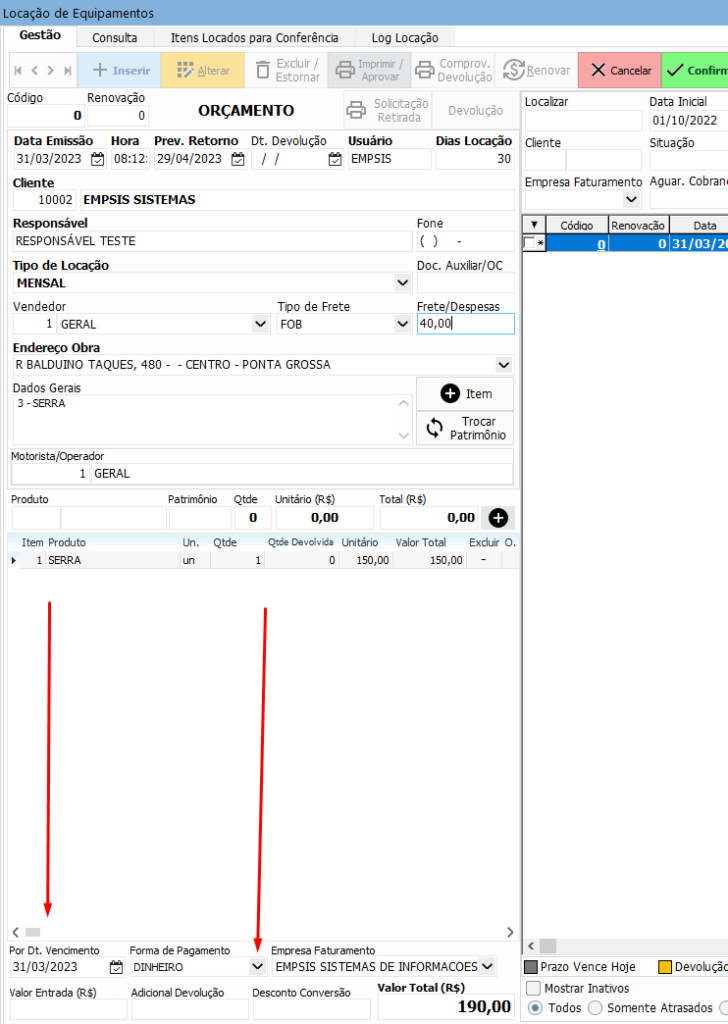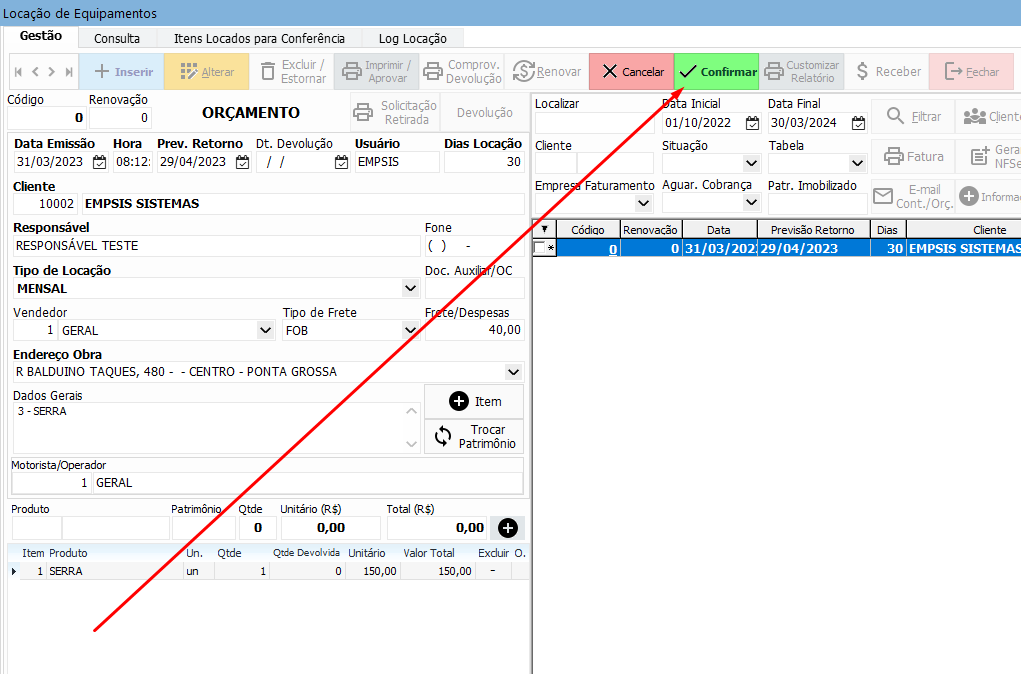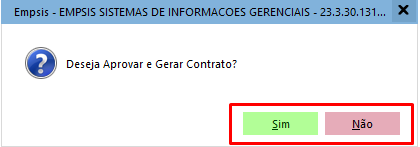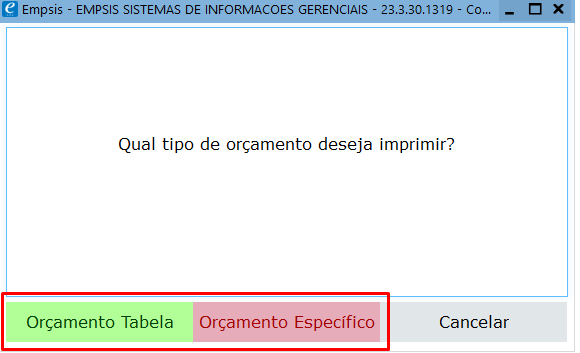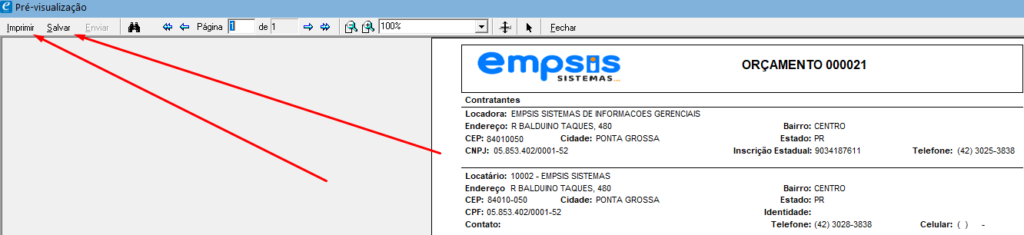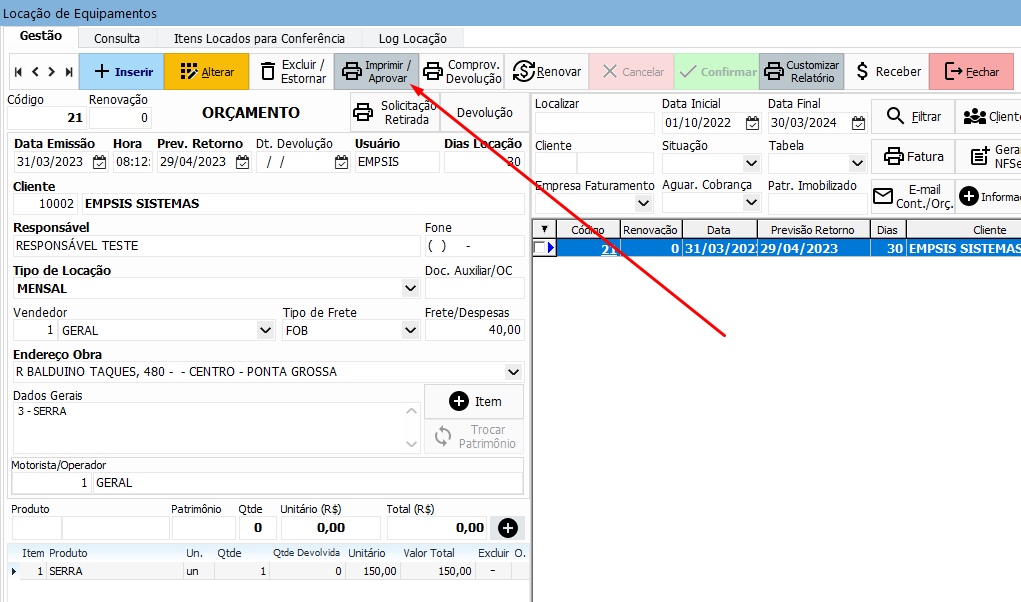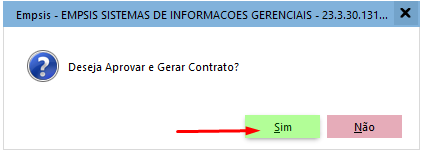Veja nosso passo a passo escrito abaixo ou também assista o vídeo:
O que é necessário para começar ?🤔
- 💻Um computador
- 💎Sistema Empsis
Como fazer:
Conforme imagem acima, no Sistema Empsis, você precisa ir na aba “Locação” e clicar no botão “Locação”, veja os passos a seguir:
Primeiro passo clique no botão azul Inserir e depois informe a Data prevista de Retorno dos equipamentos e clique em OK:
Segundo passo, o sistema irá abrir a tela de consulta de clientes, encontre o seu Cliente e clique duas vezes nele para adiciona-lo na locação:
Em seguida, o sistema abre a tela de imobilizados, clique duas vezes no Imobilizado que será locado:
Clique no botão + para adicionar o imobilizado na locação:
Em seguida, adicione os próximos equipamentos ou feche a tela de imobilizados clicando no botão Fechar:
Terceiro passo, informe o Responsável do contrato, o valor de Frete/Despesas e o Endereço da Obra:
Preencha a Data de Vencimento do pagamento, e a Forma de Pagamento:
Quarto passo, clique no botão Confirmar:
Confirme o número de telefone e clique em OK:
Em seguida, caso seja um contrato, clique em Sim e pule para o Último passo, caso seja apenas um orçamento clique em Não e continue este passo:
Após clicar em Não, é possível gerar o Orçamento Tabela ou o Orçamento Específico, basta clicar em um dos botões:
Para salvar ou imprimir o orçamento, basta clicar no botões conforme imagem abaixo:
Último passo, caso você tenha feito um orçamento antes, basta clicar no botão Imprimir/Aprovar para aparecer a pergunta “Deseja aprovar e gerar o Contrato” novamente, clique em Sim:
Após clicar em Sim na mensagem de “Deseja aprovar e gerar o Contrato?”, o contrato será gerado automaticamente, e para salva-lo ou imprimi-lo basta clicar nos botões conforme imagem abaixo:
OBSERVAÇÃO:
Caso o imobilizado que você colocou no contrato, tenha acessórios que acompanham, vai aparecer os acessórios no contrato conforme a imagem abaixo: