Veja nosso passo a passo escrito abaixo ou também assista o vídeo:
O que é necessário para fazer ?
- 💻Um computador
- 🌐Internet
- 🗝️Certificado digital
- ☑Sistema Empsis
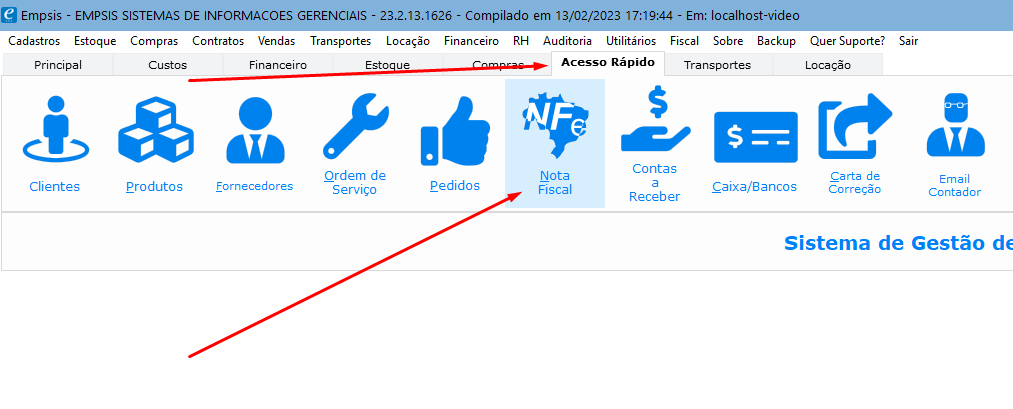
Como fazer:
Conforme a imagem acima, no Sistema Empsis, acesse a aba “Acesso Rápido” e clique no botão “Nota Fiscal”, você abrirá a tela de emissão de notas, veja os passos a seguir:
Primeiro passo é clicar no botão verde Assistente, o assistente vai te ajudar a emitir a nota fiscal. Ele vai abrir automaticamente a tela de consulta de clientes, encontre o seu Cliente e clique duas vezes nele:
Segundo passo, após adicionar o cliente na nota, o assistente irá automaticamente abrir a tela de consulta dos produtos, encontre o Produto e clique duas vezes nele para colocar ele na nota:
Informe a Quantidade do produto e clique no botão OK:
Preencha o Valor Unitário e clique no botão OK:
Feito isso, produto adicionado na nota.
Terceiro passo, após colocar o produto, o assistente irá abrir automaticamente a tela para você selecionar a Condição de Pagamento, clique duas vezes na condição de pagamento que o cliente vai pagar:
Feito isso, sua duplicata será gerada automaticamente, e você pode alterar a Forma de Pagamento do cliente se quiser:
É possível adicionar mais produtos na nota também, para isso clique no botão +Itens e repita o segundo passo:
Quarto passo, selecione a Natureza Fiscal da Operação (CFOP), clicando duas vezes no campo e depois clique duas vezes também na CFOP desejada:
OBSERVAÇÃO!
A Natureza de Operação (CFOP) é uma informação fiscal, é o caso confirmar com o seu contador qual a CFOP correta para você utilizar para fazer suas notas, não somente a CFOP mas também outras informações fiscais como CST e Alíquotas de Impostos. As CFOPs mais usadas em notas de venda de produtos são a 5102 para dentro do estado e 6102 para fora do estado.
Último passo, você pode escrever mais informações e observações se quiser, no campo Dados Adicionais:
Então é só clicar no botão Confirmar e depois Transmitir para enviar sua nota para Receita:
Após transmitir você vai poder visualizar sua nota feita, e pode Salvar ou Imprimir clicando nos botões, conforme imagem:
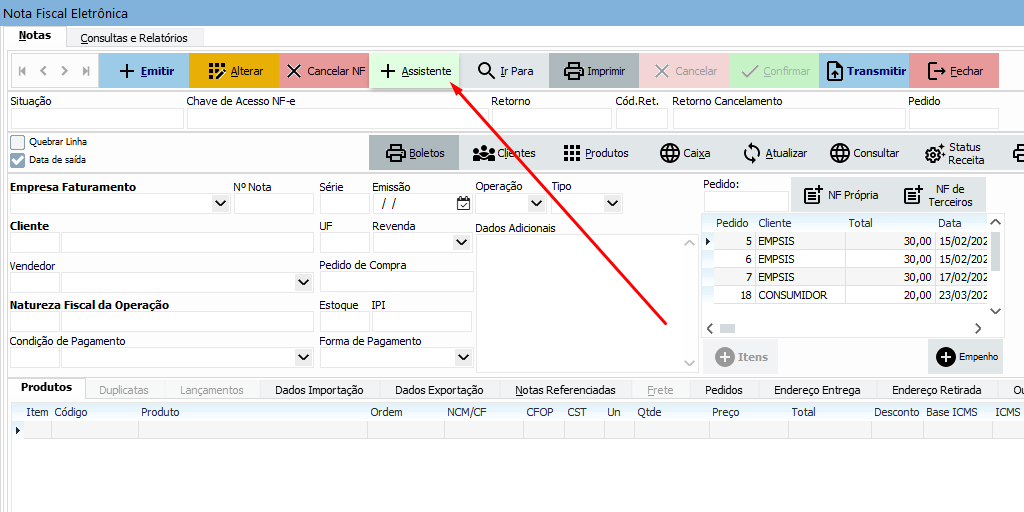
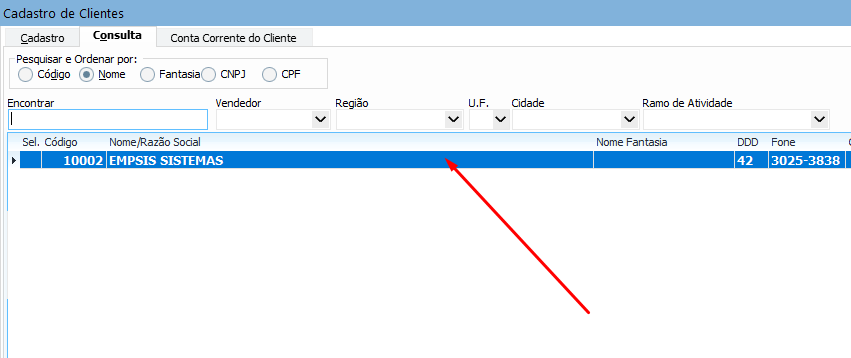
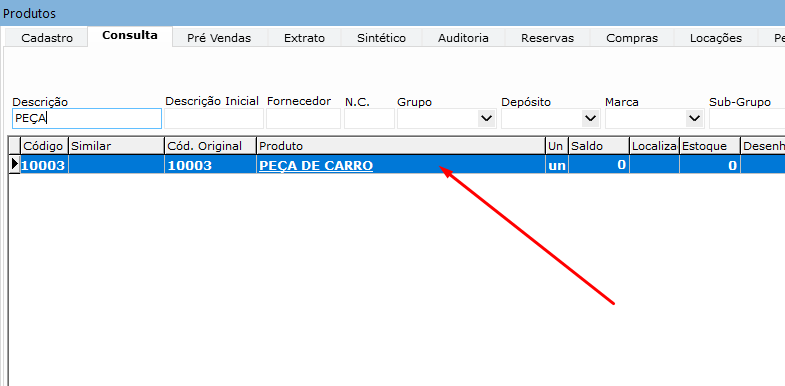
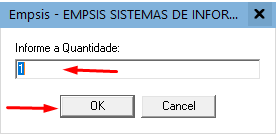
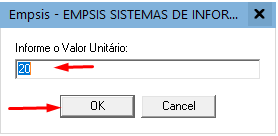
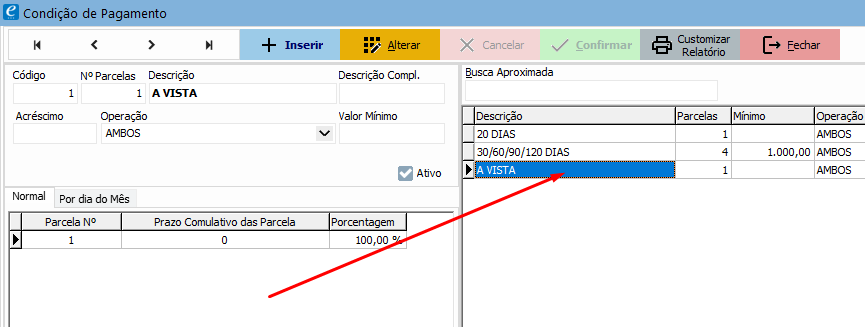
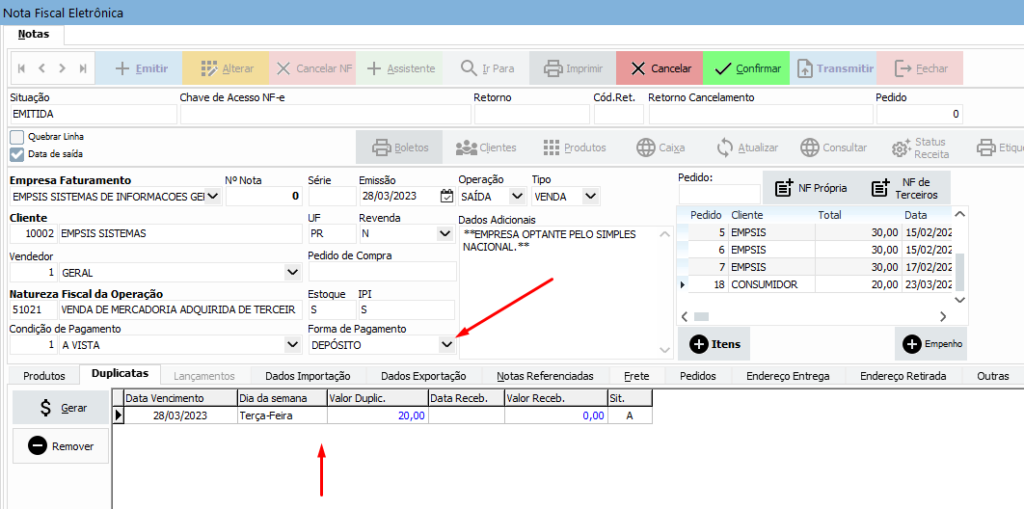
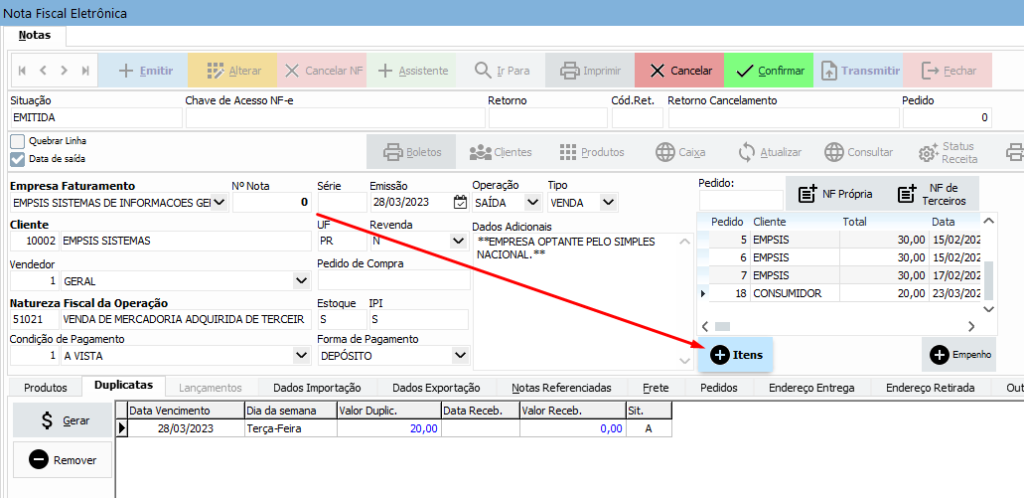
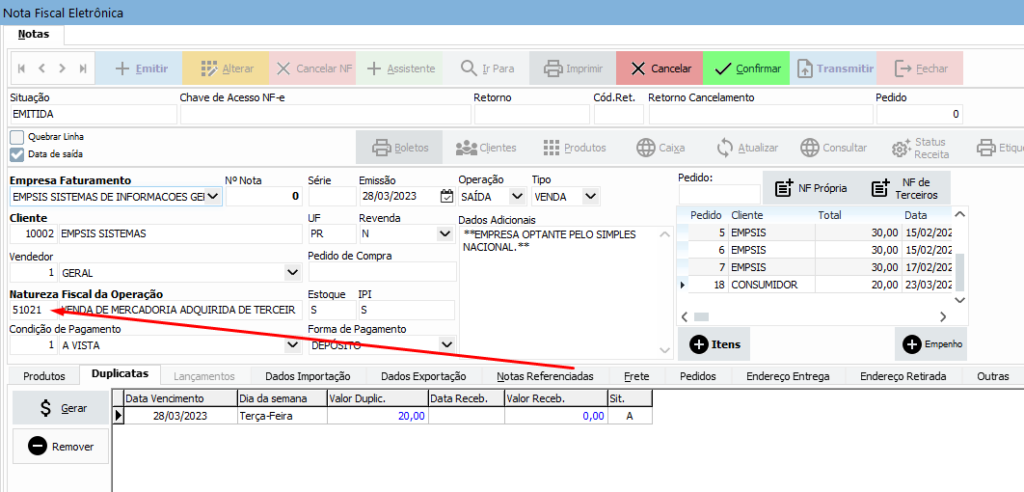
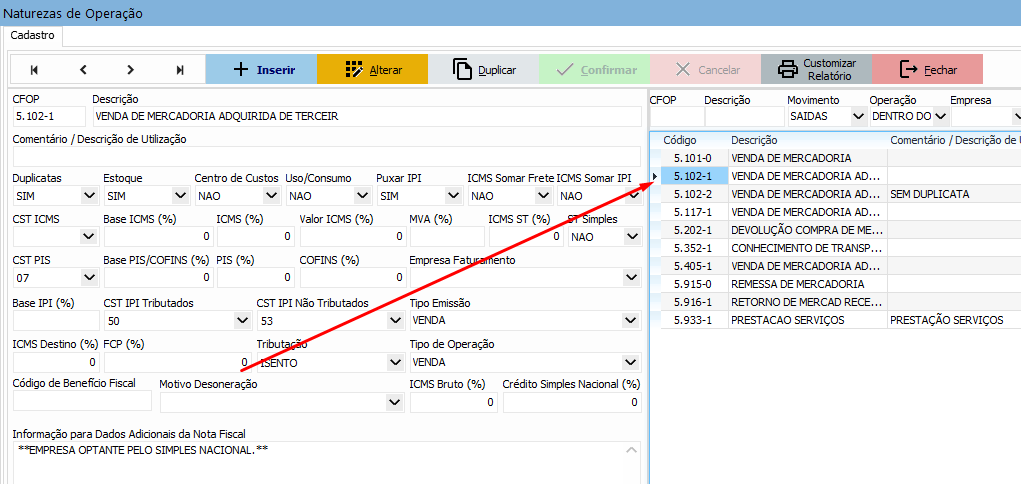
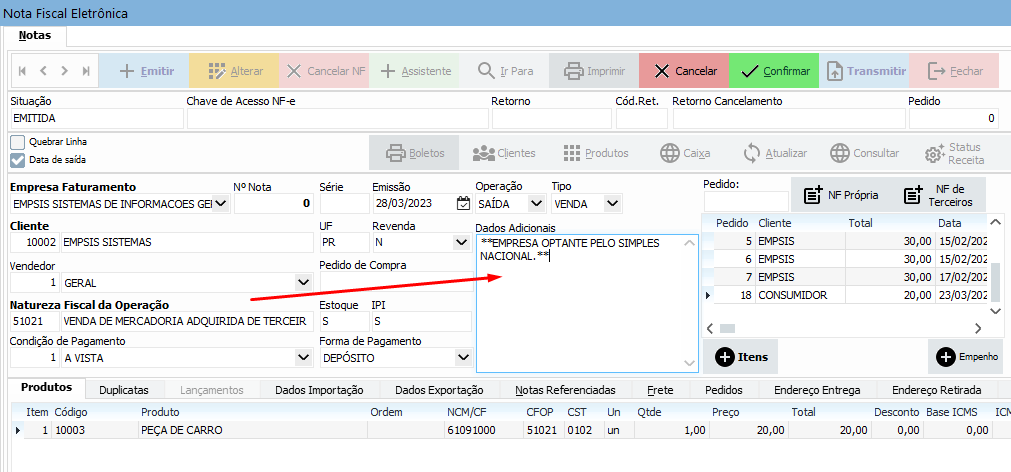
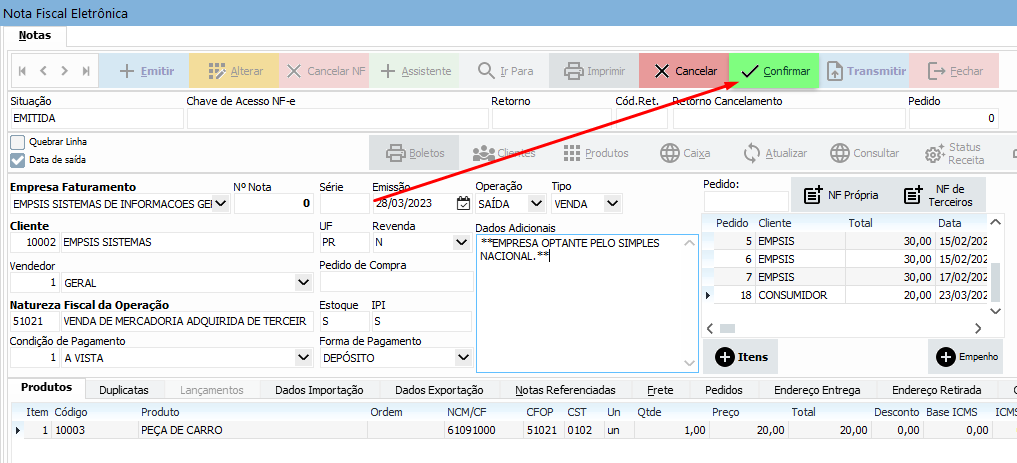
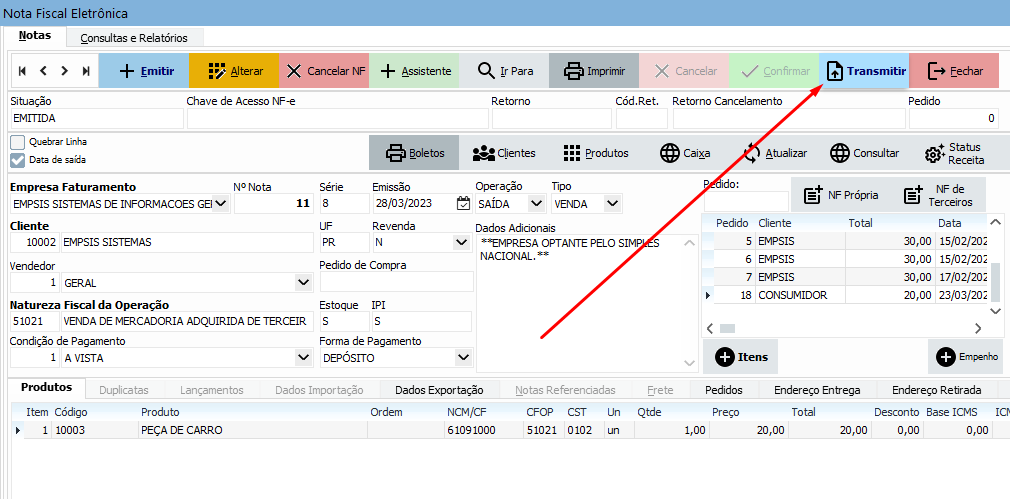

2 respostas