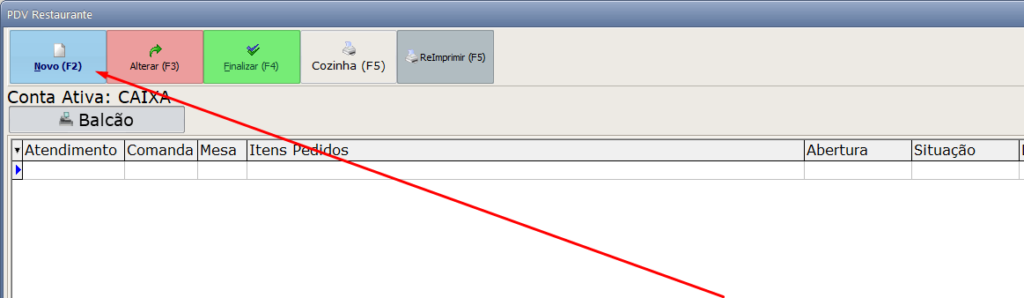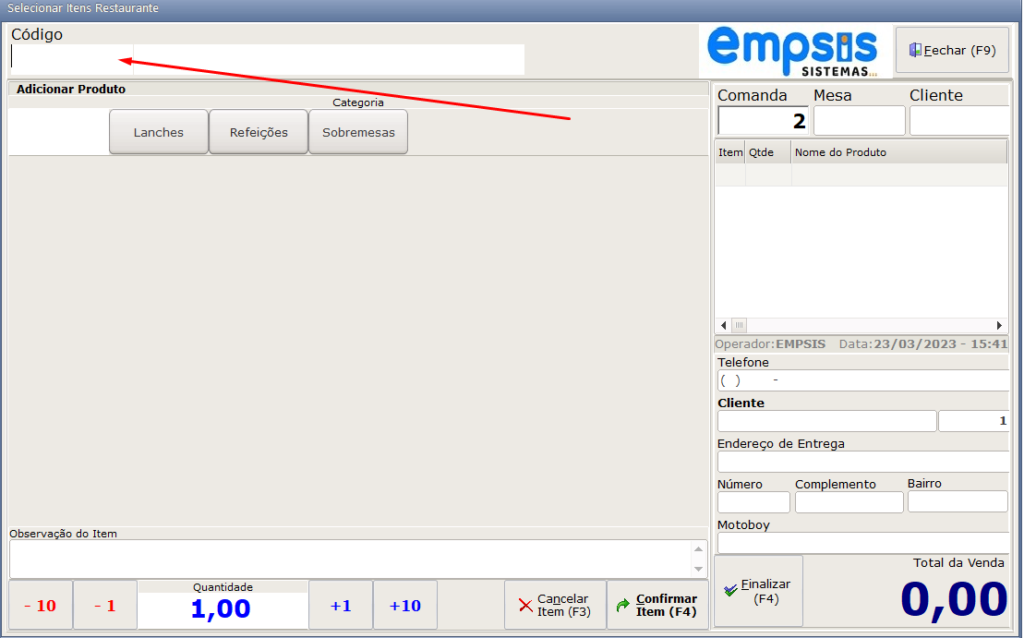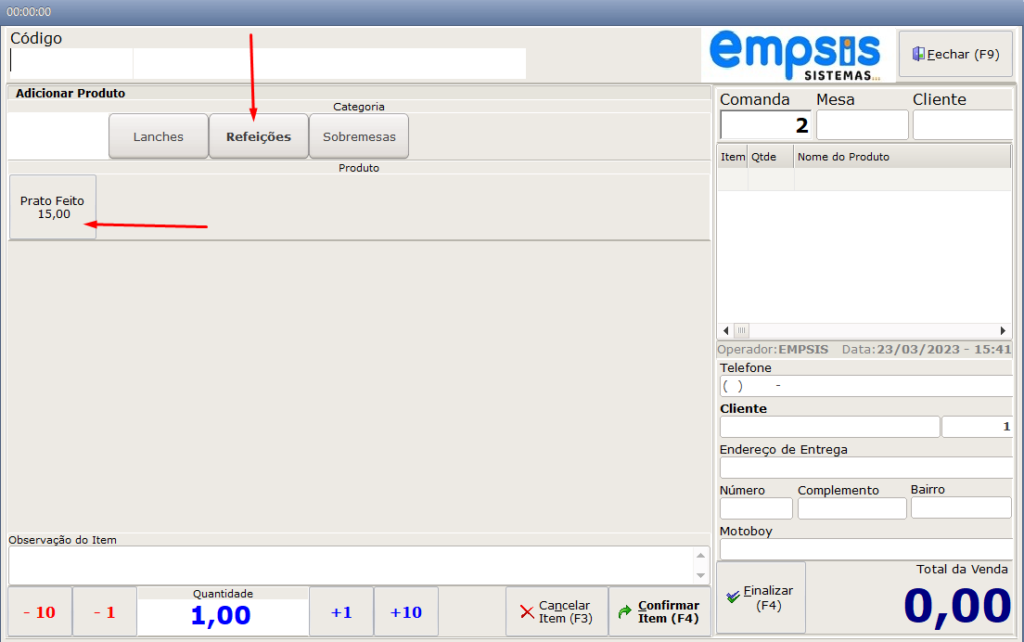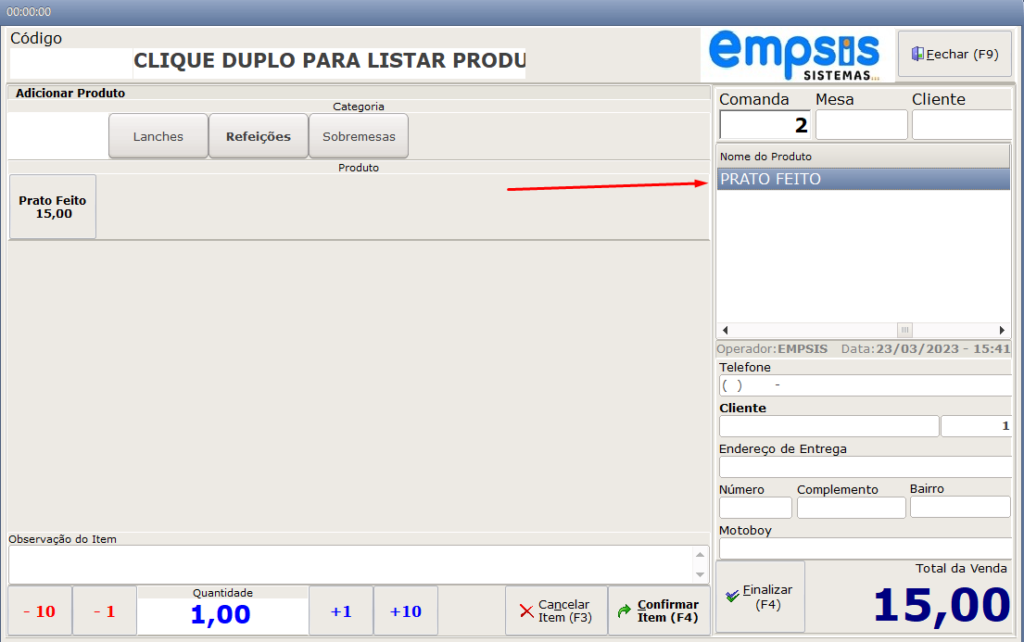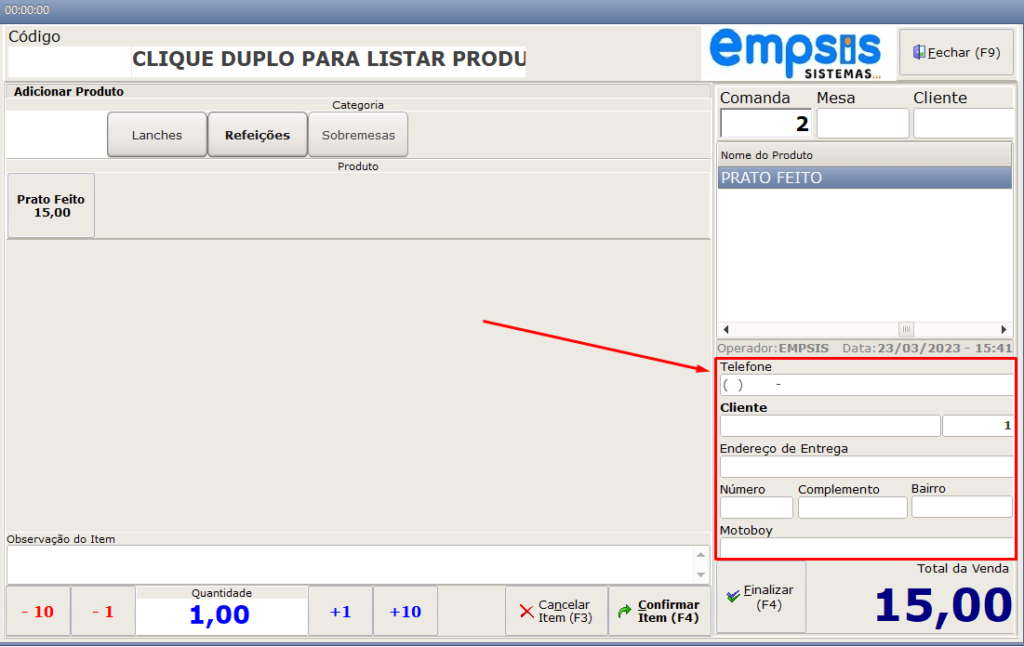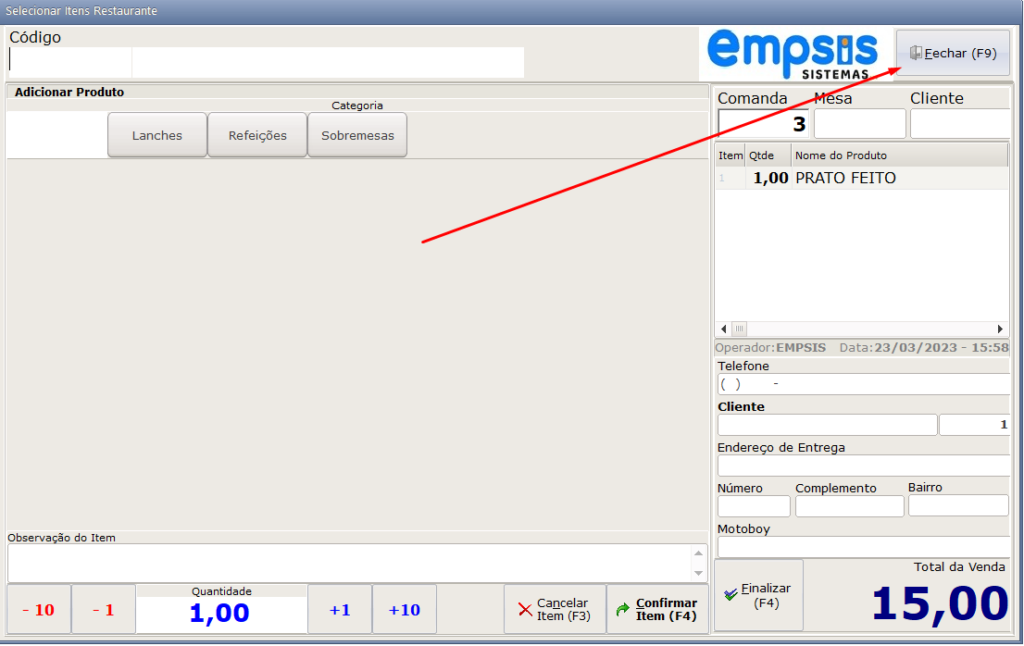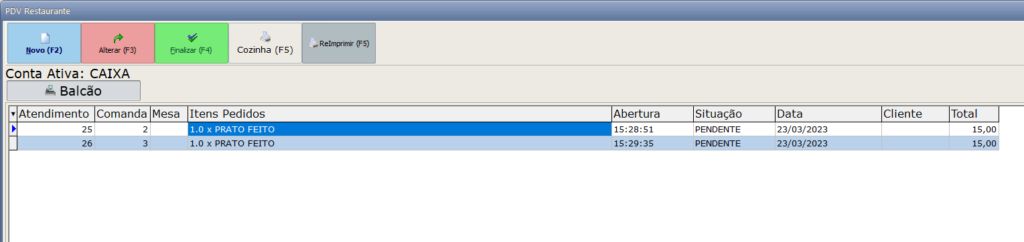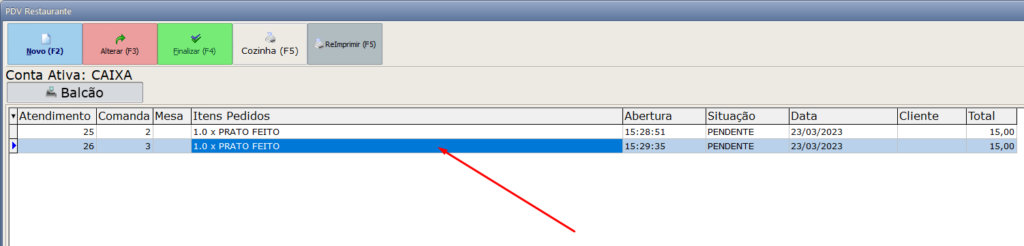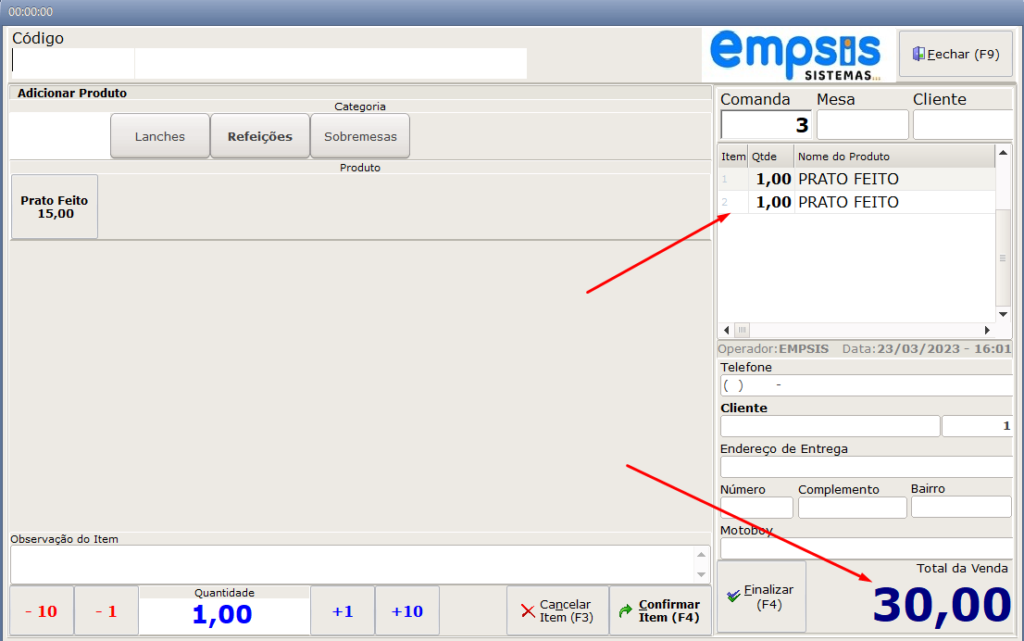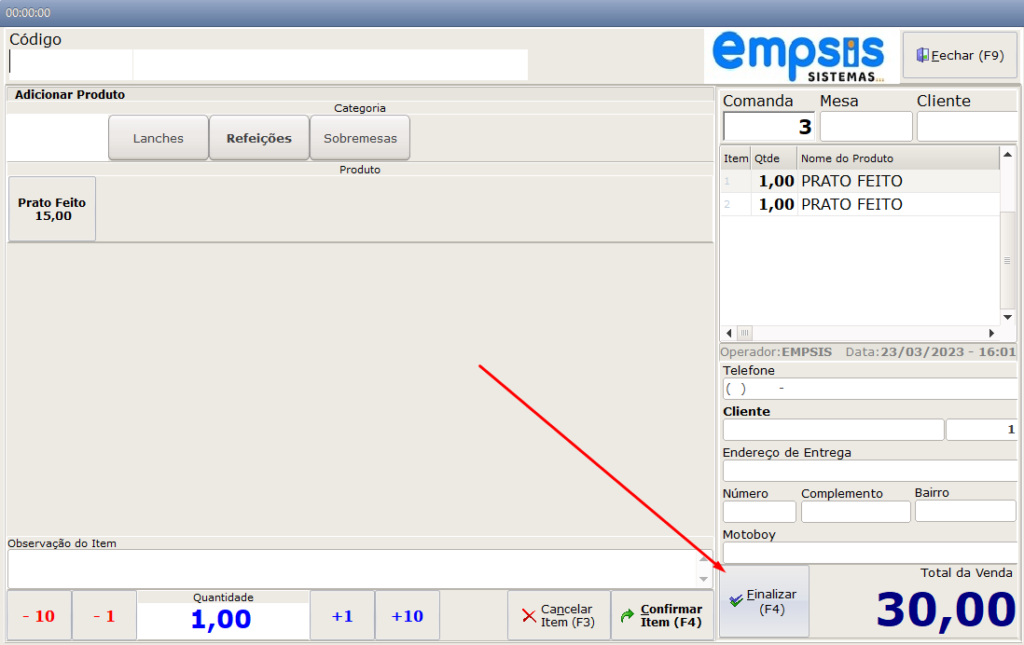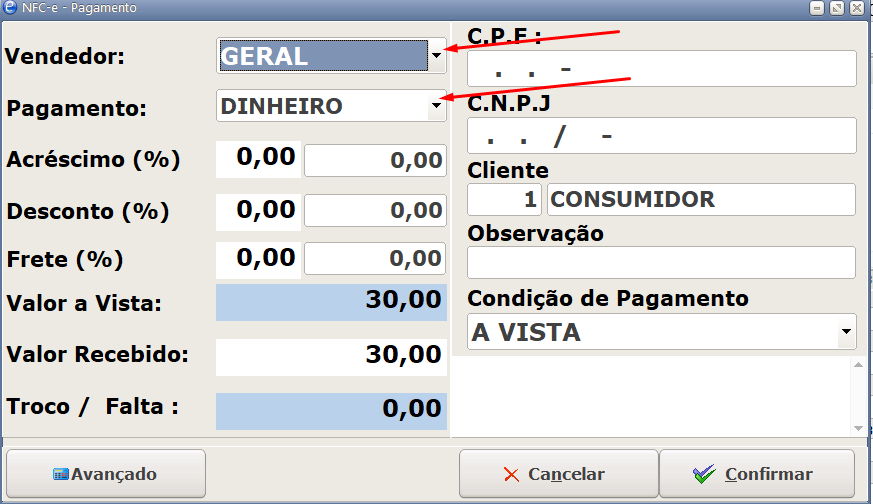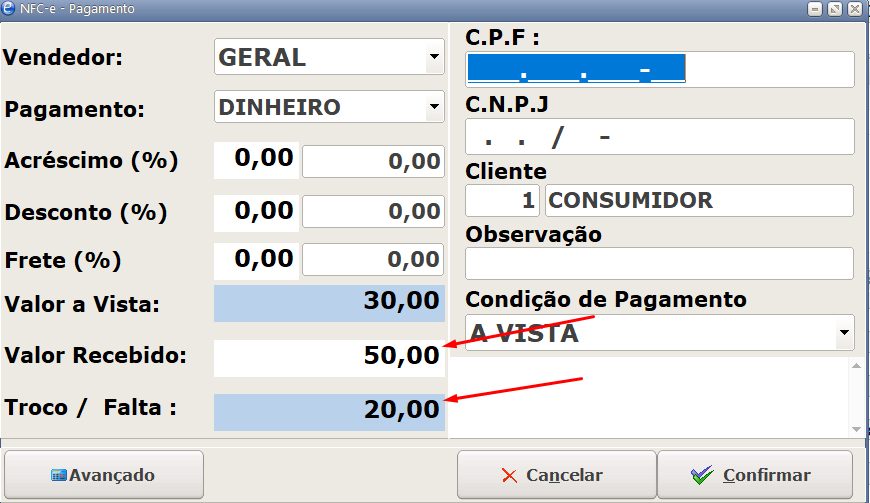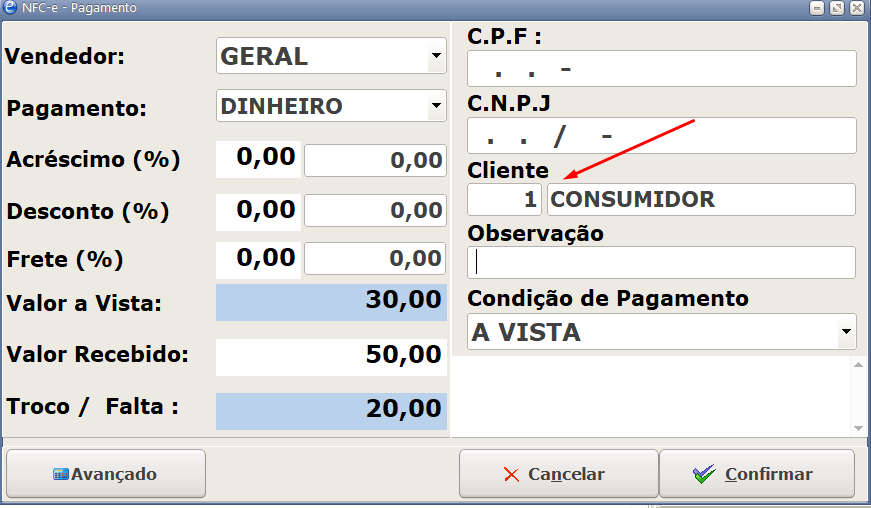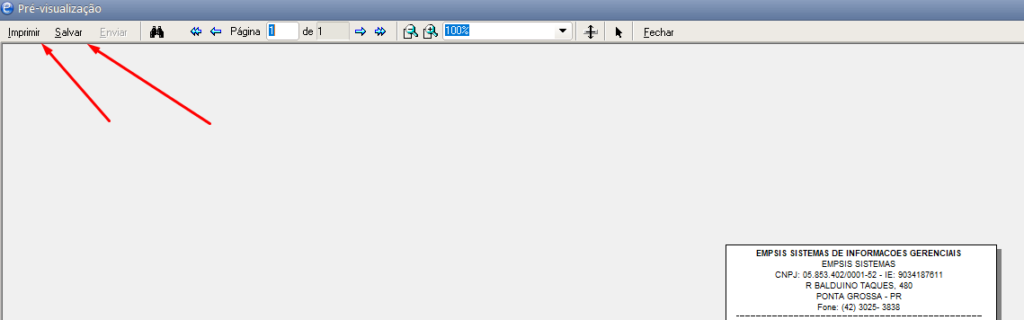Veja nosso passo a passo escrito abaixo ou também assista o vídeo:
O que é necessário para fazer ? 🤔
- 💻Um computador
- 🌐Internet
- 🗝️Certificado digital
- ☑Sistema Empsis
Como fazer:
Conforme a imagem acima, no Sistema Empsis PDV Restaurante, clique no botão “PDV”, veja os passos a seguir:
Primeiro passo é clicar no botão Novo e informar o número da Comanda ou da Mesa ou o Cliente:
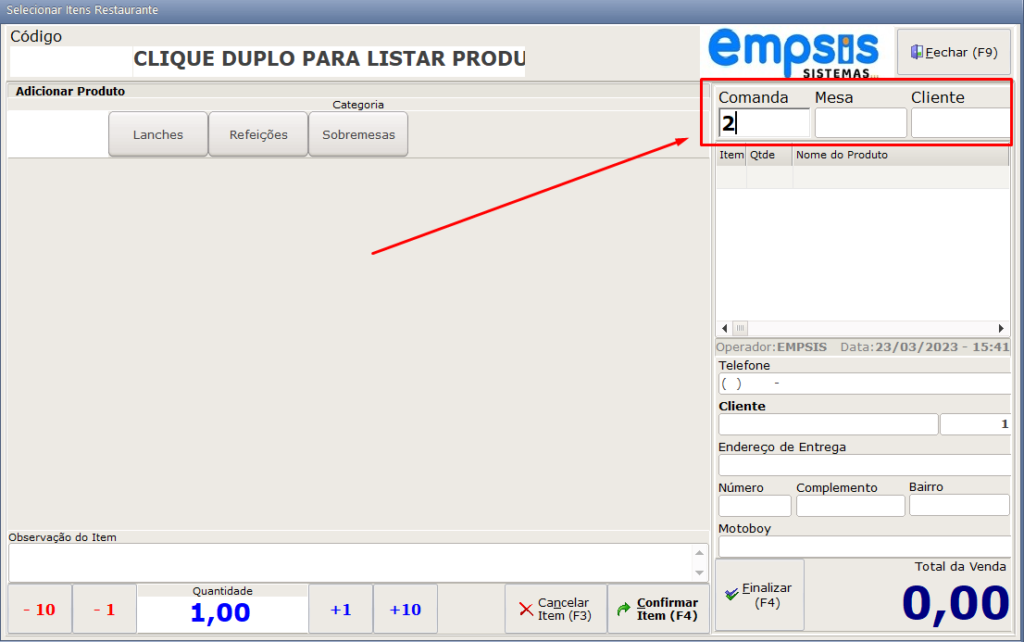
Depois faça a leitura do código de barras do produto no campo Código para adicionar o produto que você está vendendo:
Caso não tenha código de barras, clique duas vezes no campo Código, encontre o seu produto e clique duas vezes em cima dele:
Você pode também adicionar produtos clicando na categoria e depois clicando no produto:
Feito isso, o produto vai ser listado ao lado direito:
Para adicionar mais produtos na venda, basta repetir um dos processos.
Segundo passo, caso seja delivery, informe o Telefone do cliente, o Cliente, Endereço de Entrega, Número do endereço, Complemento se tiver, qual o Bairro para entrega e quem é o Motoboy:
Em seguida, como é delivery, clique no botão Finalizar (F4) para terminar a comanda e pule para o Quarto passo.
Terceiro passo (caso não seja delivery), você pode clicar no botão Fechar sem preencher as informações de entrega e motoboy:
Então é possível acompanhar as comandas na tela principal do PDV restaurante:
Caso o cliente peça mais produtos, basta clicar duas vezes em cima da comanda:
Em seguida, adicione os produtos solicitados na comanda:
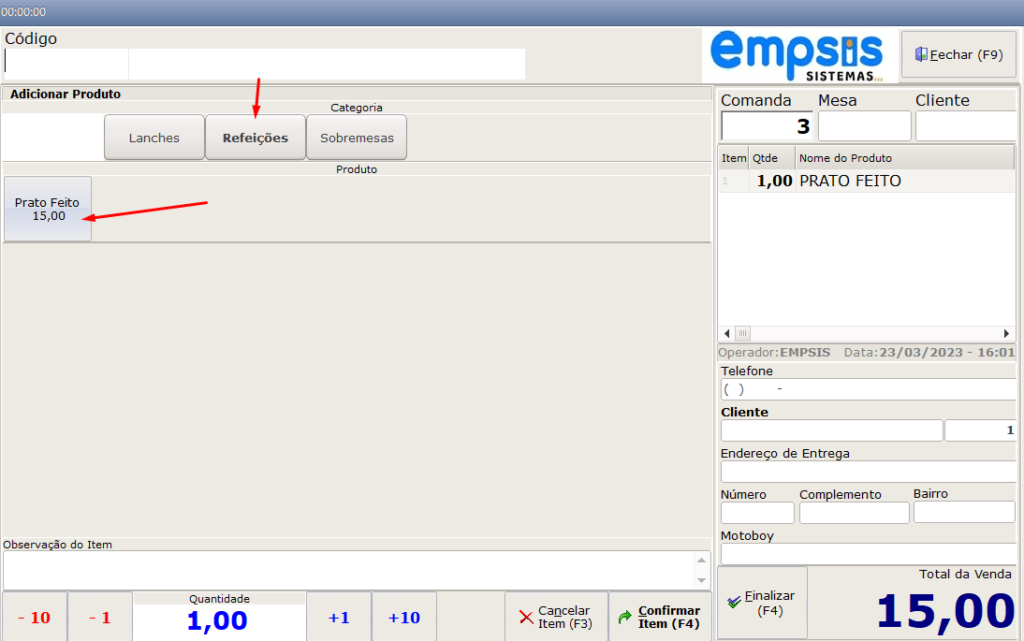
Quarto passo, agora quando o cliente terminar as refeições e for acertar o valor ou quando finalizar um delivery, abra a sua comanda e clique no botão Finalizar (F4):
Selecione o Vendedor e a Forma de Pagamento:
Caso a forma de pagamento seja dinheiro, informe o Valor Recebido que o Troco já vai ser calculado automaticamente:
Em seguida, informe o CPF na nota caso seu cliente solicite, ou o CNPJ se for uma pessoa jurídica:
Em seguida, selecione um cliente clicando duas vezes no campo Cliente, ou você pode deixar o número 1 que é o cliente Consumidor (cliente sem cadastro):
Depois informe uma Observação se quiser, a Condição de Pagamento e clique no botão Confirmar para finalizar a venda:
Último passo, após confirmar, a nota vai ser transmitida para a Receita. Após transmitir você vai poder visualizar sua NFC-e, e pode Salvar ou Imprimir clicando nos botões, conforme imagem: