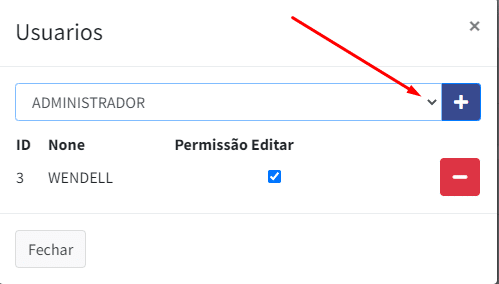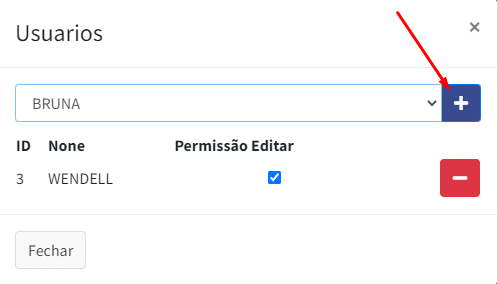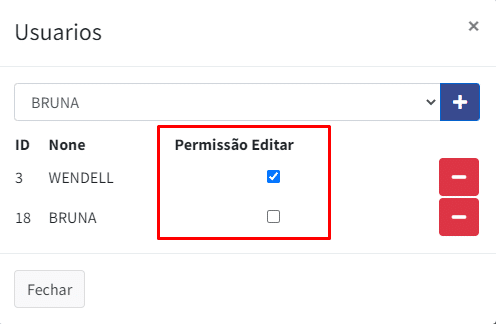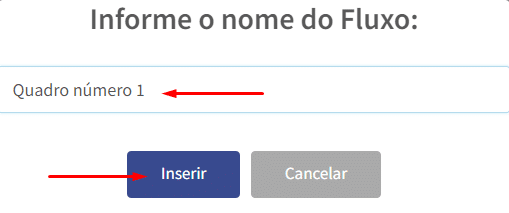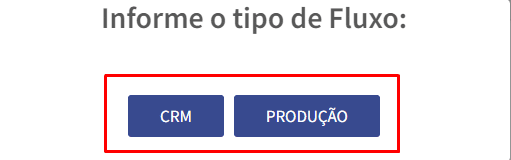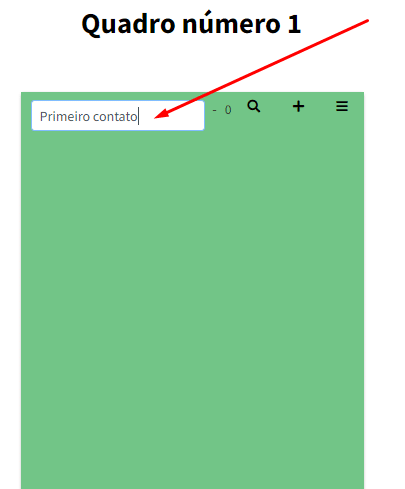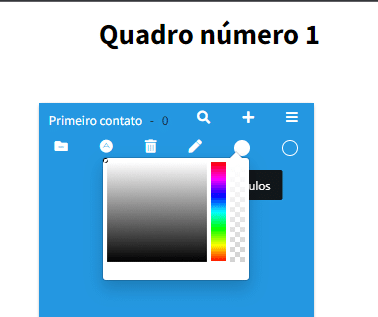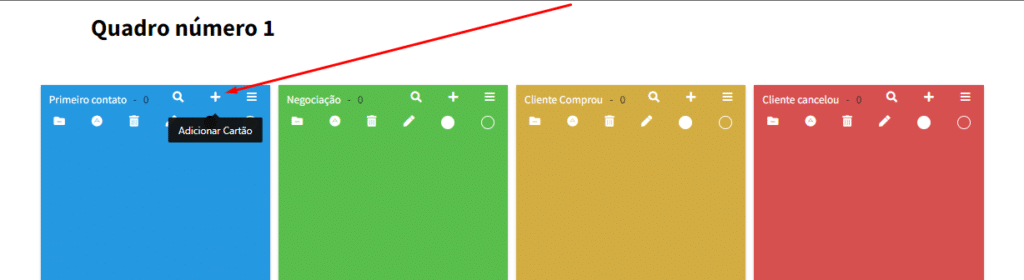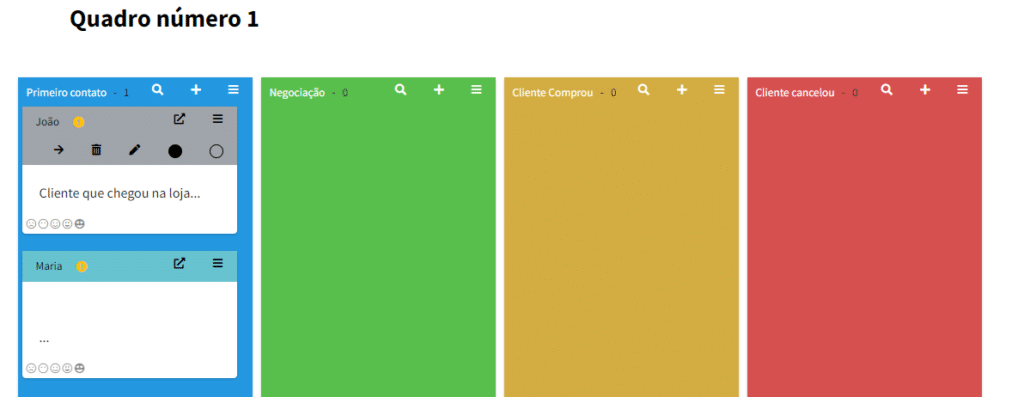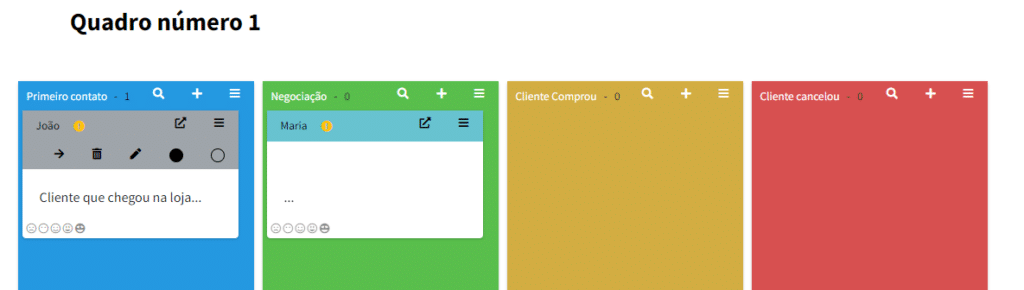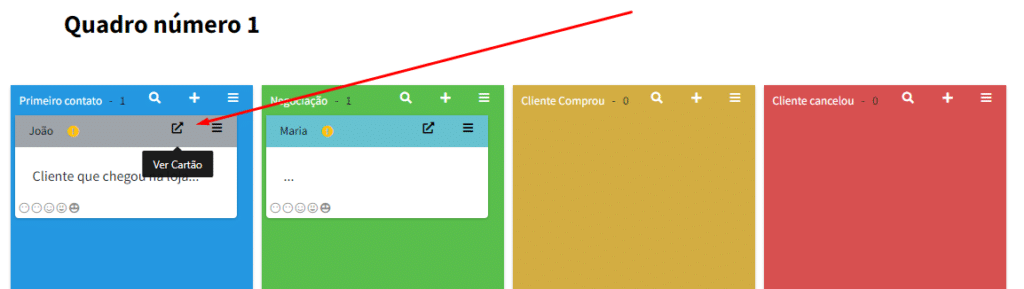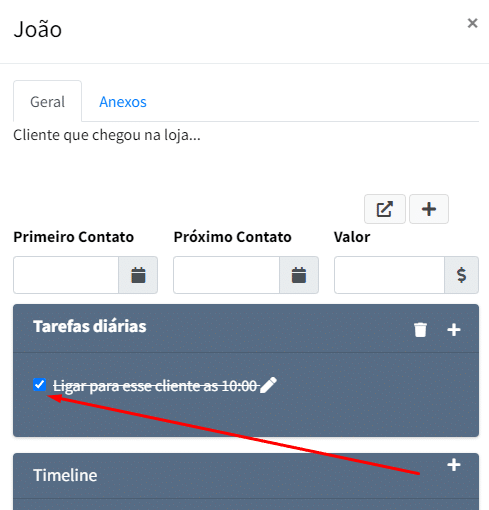Veja nosso passo a passo escrito abaixo ou também assista o vídeo:
O que é necessário para começar ?🤔
- 💻Um computador
- 💎Sistema Kanban Digital Empsis
Como fazer:
Conforme imagem acima, acesse o link do seu fluxo kanban e entre com seu login e senha no sistema, esse passo a passo irá mostrar sobre quadro kanban de CRM que serve por exemplo para controle de contato com clientes e controle de vendas, e também o quadro kanban de Produção que serve por exemplo para controle de fabricação de um produto, veja os passos a seguir:
Primeiro passo clique no botão + (mais) para criar um novo Grupo:
Em seguida, preencha o nome do Grupo e clique no botão Salvar:
Segundo passo é definir os Usuários que terão acesso a esse grupo, para isso clique no ícone de pessoa:
Clique na flecha apontada para baixo para selecionar o usuário que você irá adicionar para ter acesso ao grupo:
Depois clique no botão + (mais) para adicionar o usuário:
Você pode escolher os usuários que irão ter Permissão para Editar o grupo:
Então clique no botão Fechar para finalizar o processo:
Feito isso, usuário adicionado para ter acesso ao grupo. Para adicionar mais usuários, basta repetir o processo.
Terceiro passo, clique no botão + (mais) para Adicionar um Fluxo (quadro) ao grupo :
Em seguida, preencha o nome do Fluxo e clique no botão Inserir:
Escolha se o fluxo será de CRM ou de Produção:
Quarto passo, clique em Abrir para editar o Fluxo:
Agora clique no botão + (mais) para adicionar uma Coluna ao seu quadro:
Em seguida informe o Título da coluna:
Depois clique em Opções, onde você poderá alterar as cores da coluna:
Ao clicar nos Círculos, você pode alterar a cor de fundo e também a cor das letras:
Para adicionar mais colunas, basta repetir o processo.
As colunas normalmente são usadas para dividir o processo do CRM ou Produção, no caso do CRM por exemplo, a primeira coluna poderia ser “Primeiro Contato com o Cliente”, depois a segunda coluna como “Negociando com o cliente”, terceira coluna “Cliente fechou negócio”, e assim por diante. É necessário verificar quais os processos do seu trabalho e adicionar as colunas conforme.
Quinto passo é adicionar os cards dentro das colunas, os cards podem ser os clientes por exemplo, no caso do quadro CRM, e no quadro de Produção os cards podem ser os produtos por exemplo. Para adicionar um card, clique no botão + (mais):
Em seguida, informe o Título do Card (nome do cliente), uma observação, e a situação emocional do cliente:
Feito isso, card adicionado, você também pode alterar suas cores clicando nos círculos:
Para adicionar mais cards, basta repetir o processo.
Você pode arrastar os cards de uma coluna para outra, para definir em qual etapa do processo o cliente se encontra:
Último passo é adicionar as tarefas do card, os cards sem tarefas ficam com um ponto de exclamação (!), clique no ícone da flecha adicionar uma tarefa:
Clique no botão +(mais) para adicionar o checklist:
Informe o título do checklist e clique no botão Próximo:
Agora clique no botão + (mais) para adicionar uma tarefa ao checklist:
Depois preencha a Descrição e clique no botão Inserir:
Feito isso, tarefa adicionada, e para marcá-la como concluída basta marcar a caixinha:
Você pode também preencher informações no card como Data do Primeiro Contato, Data do Próximo Contato e o Valor negociado com esse cliente: