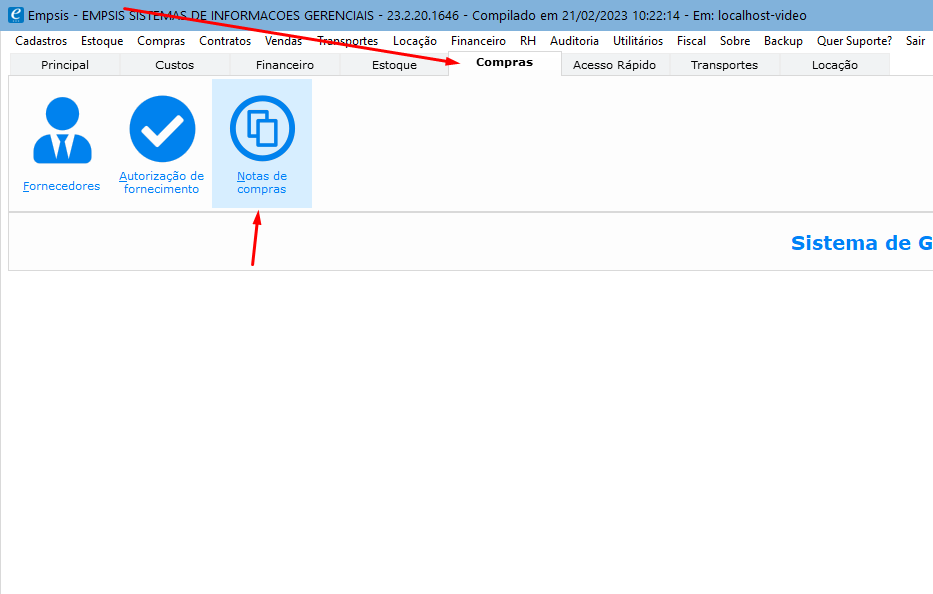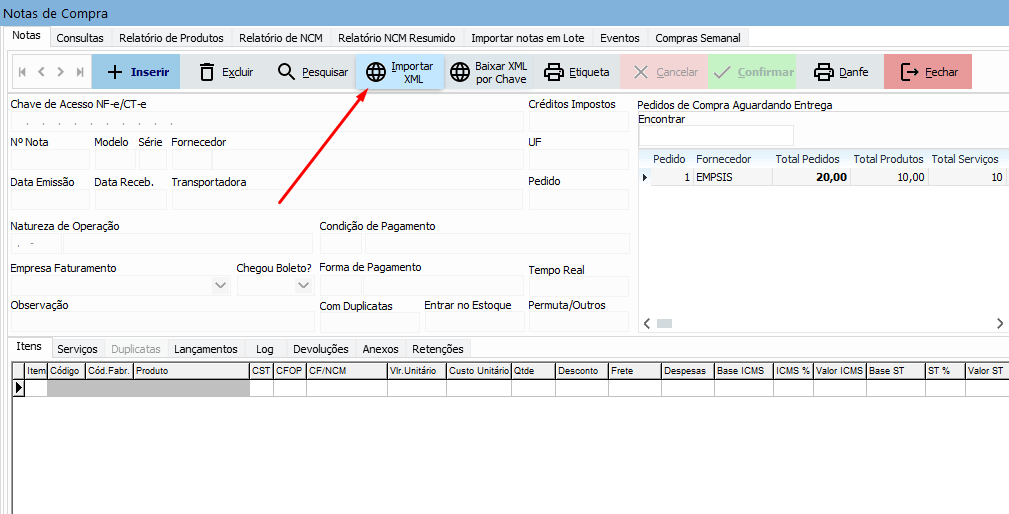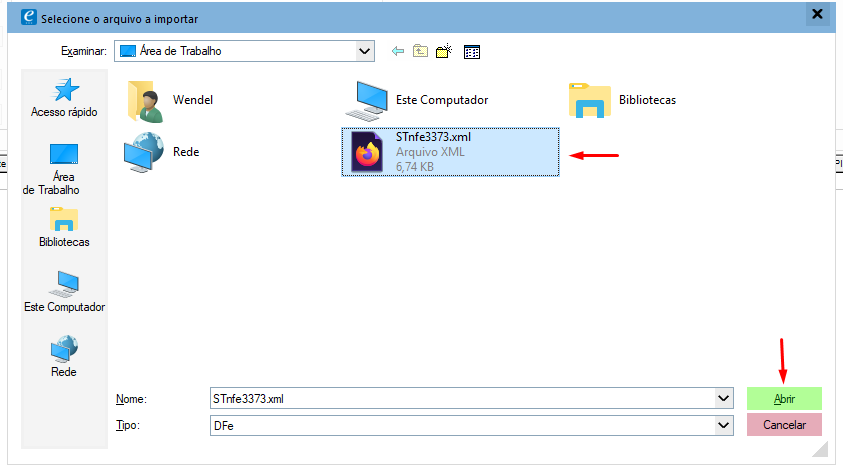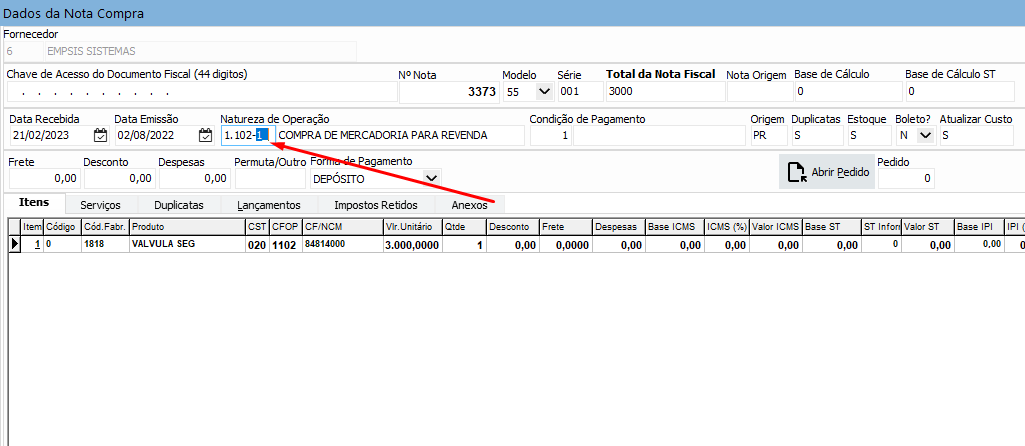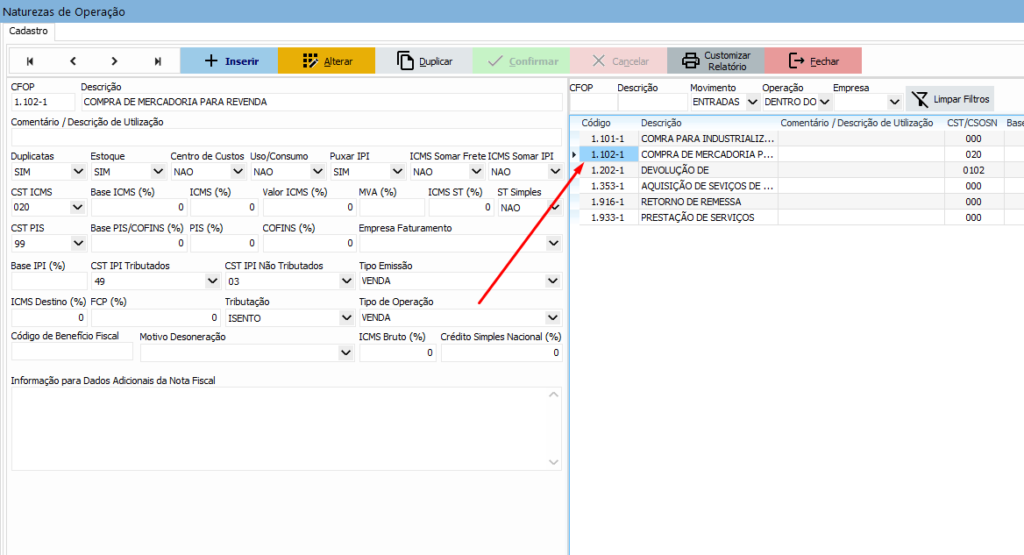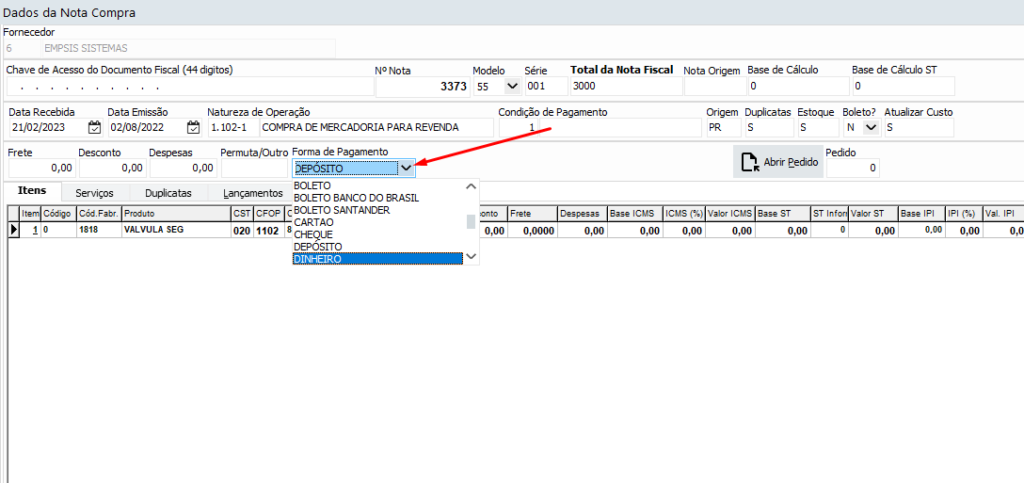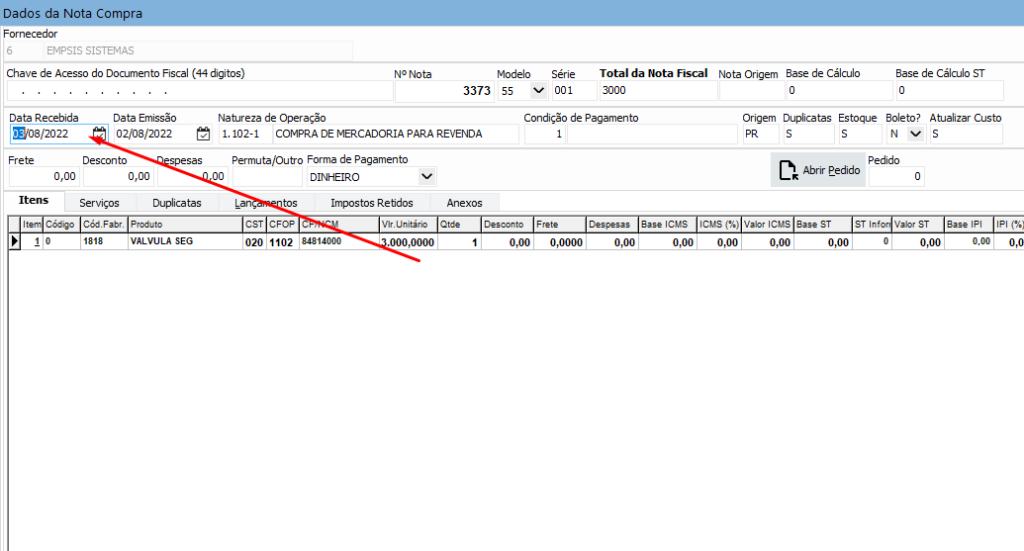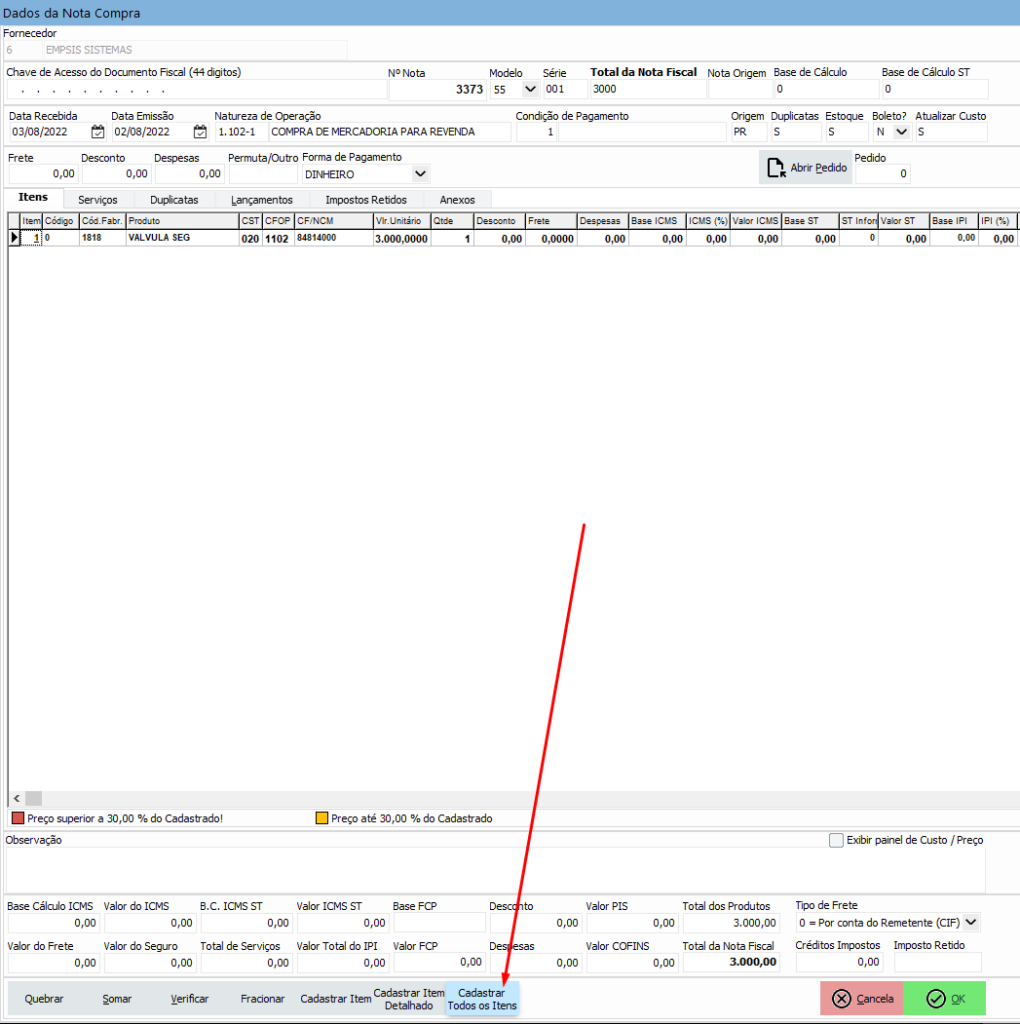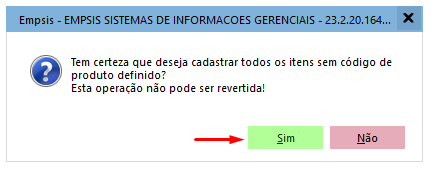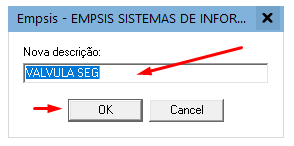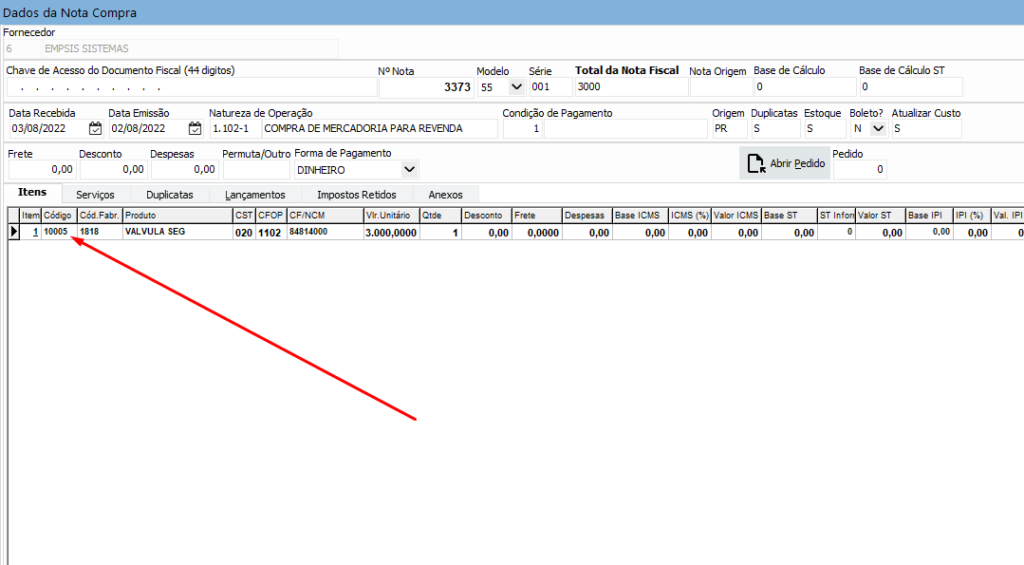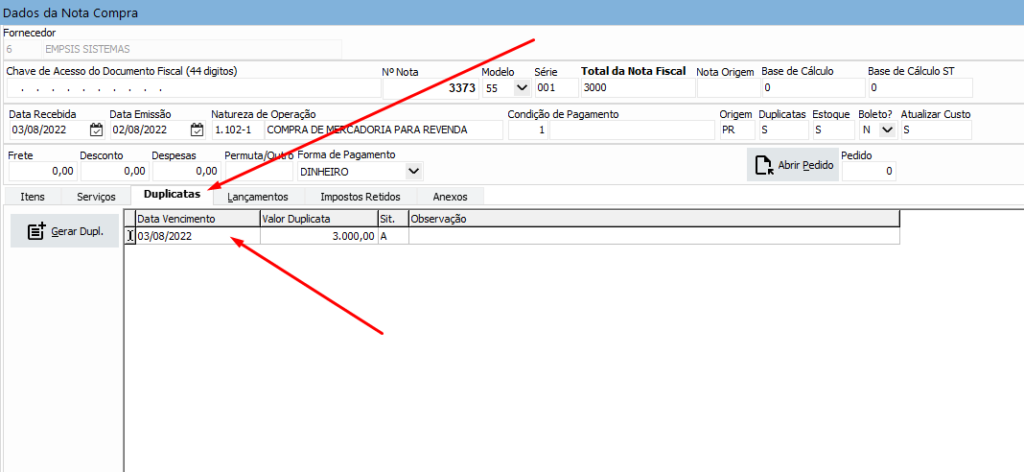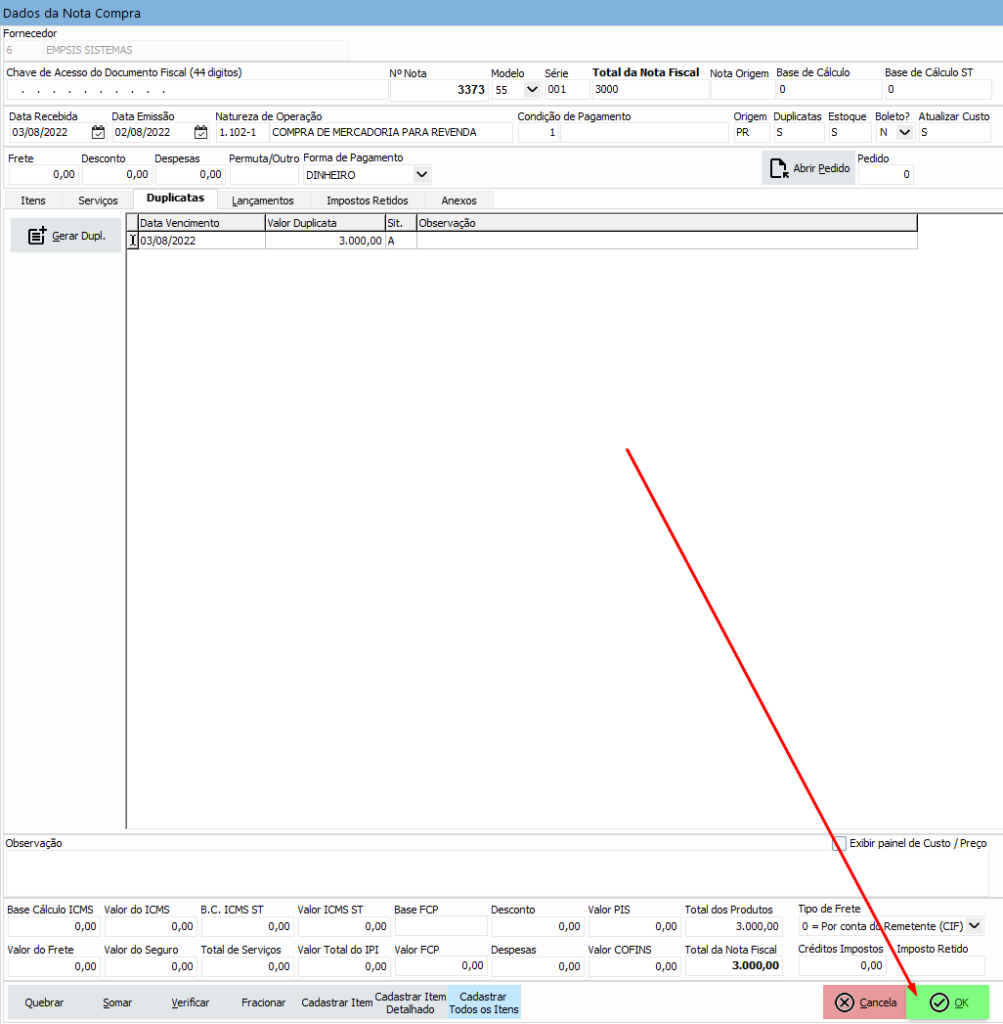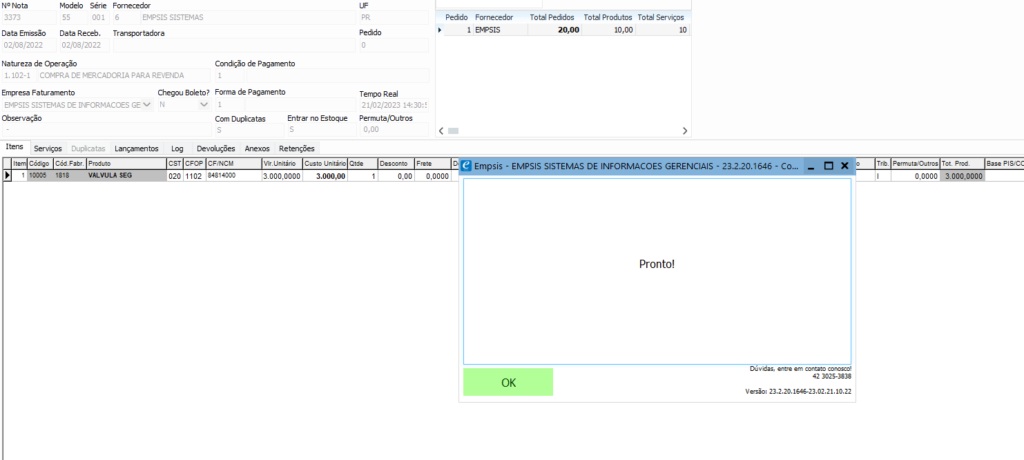Veja nosso passo a passo escrito abaixo ou também assista o video:
O que é necessário para começar ?🤔
- 💻Um computador
- ☑Sistema Empsis
Como fazer:
Conforme imagem acima, no Sistema Empsis, você precisa ir na aba “Compras” e clicar no botão “Notas de compras”, veja os passos a seguir:
Primeiro passo é importar o xml da nota que o fornecedor te enviou, para isso clique no botão Importar XML:
Encontre o xml no seu computador e clique no botão Abrir:
Caso você não tenha o xml, você pode solicitar para o seu fornecedor, baixar no site da receita ou baixar pelo sistema Empsis clicando no botão “Baixar XML por Chave”, basta informar a chave de acesso da nota, selecionar a empresa faturamento e clicar no botão “Baixar Detalhado”.
Segundo passo é clicar duas vezes no campo Natureza de Operação (CFOP), em seguida clique duas vezes na CFOP desejada para coloca-la na nota de compra:
OBSERVAÇÃO!
A Natureza de Operação (CFOP) é uma informação fiscal, é o caso confirmar com o seu contador qual a CFOP correta para você utilizar para fazer suas notas, não somente a CFOP mas também outras informações fiscais como CST e Alíquotas de Impostos. As CFOPs mais utilizadas em notas de compra são a 1102 para dentro do estado e 2202 para fora do estado.
Terceiro passo é colocar a Forma de Pagamento clicando na flechinha apontada para baixo, em seguida coloque a Data Recebida dos produtos:
Quarto passo é cadastrar os produtos da nota, caso seja produtos que já estão cadastrados no sistema você precisa clicar duas vezes em cima dele para vincula-lo a um cadastro já existente. Agora se forem produtos novos, clique no botão Cadastrar Todos os Itens conforme imagens abaixo:
Em seguida cliquem em Sim:
Preencha a descrição do produto se quiser ou apenas clique em OK:
Feito isso o sistema gerará o código no novo produto cadastrado:
Último passo, você pode visualizar e alterar a data de vencimento de sua Duplicata que vai ser gerada no contas a pagar, basta clicar na aba Duplicatas:
Então é só clicar no botão OK para finalizar a importação da nota:
Nota importada, foi cadastrado os produtos, dado entrada no estoque, cadastrado o fornecedor e gerado um contas a pagar.