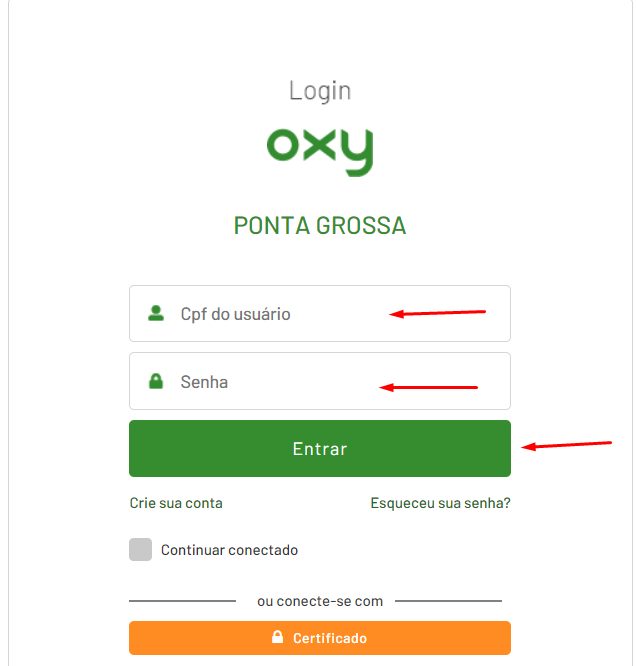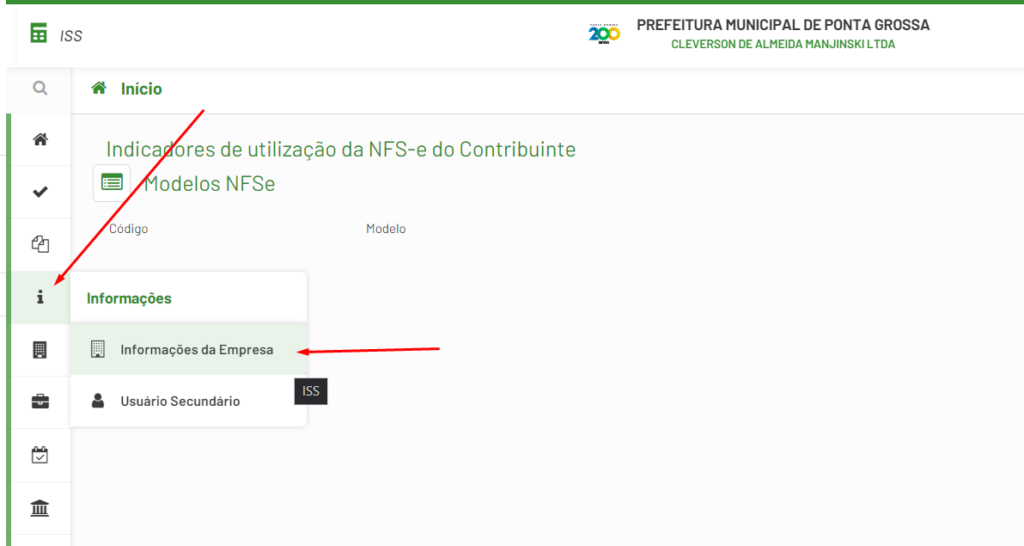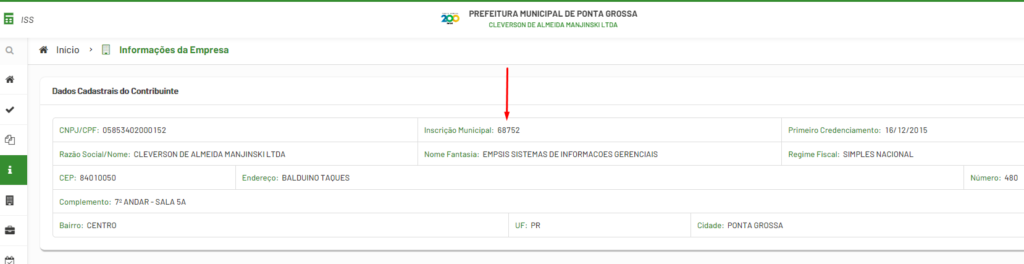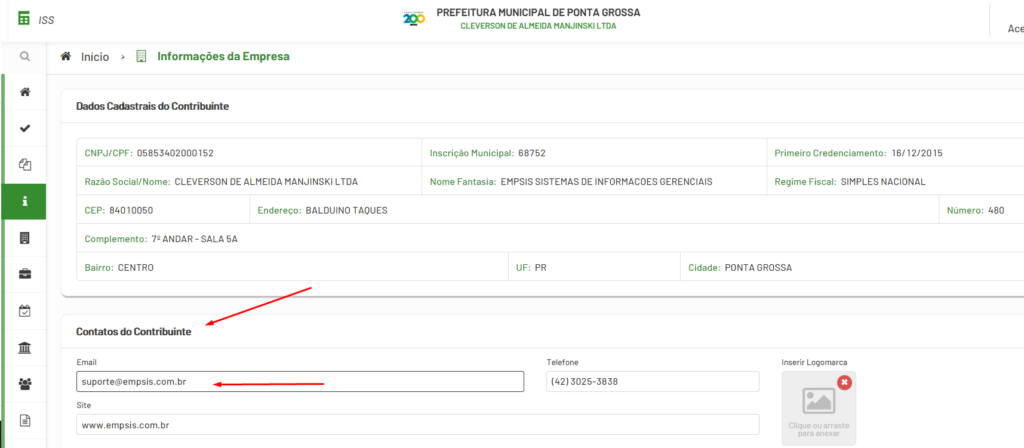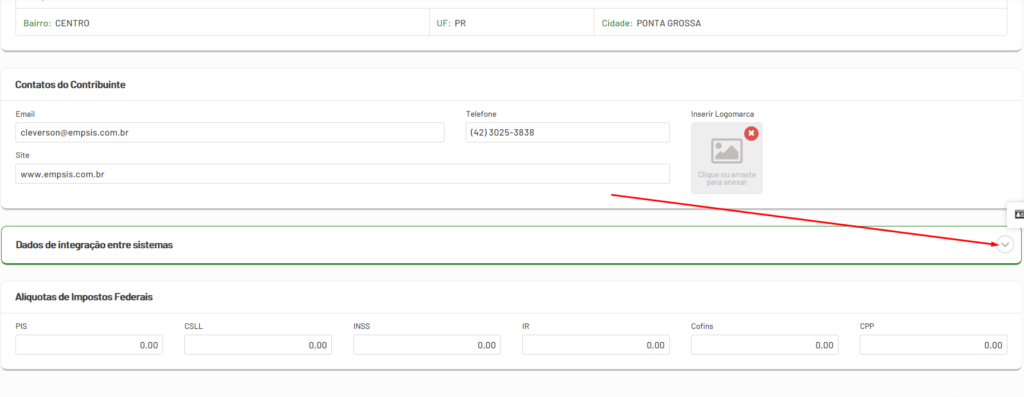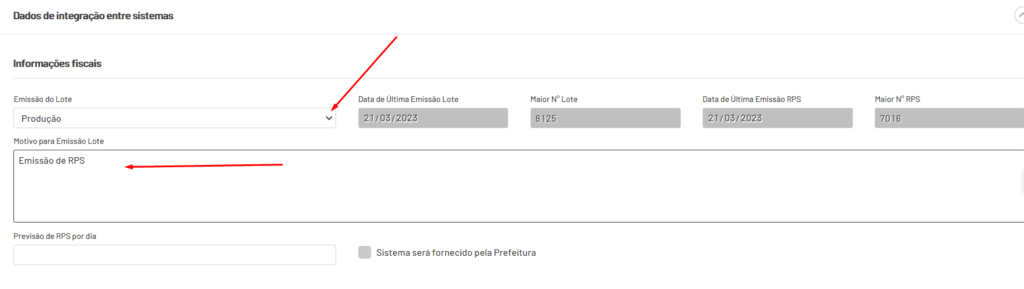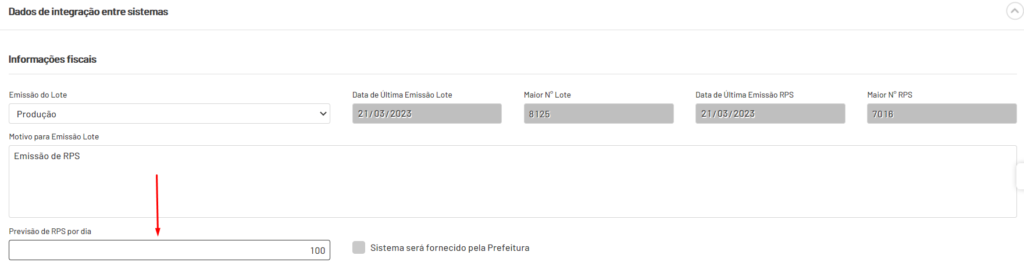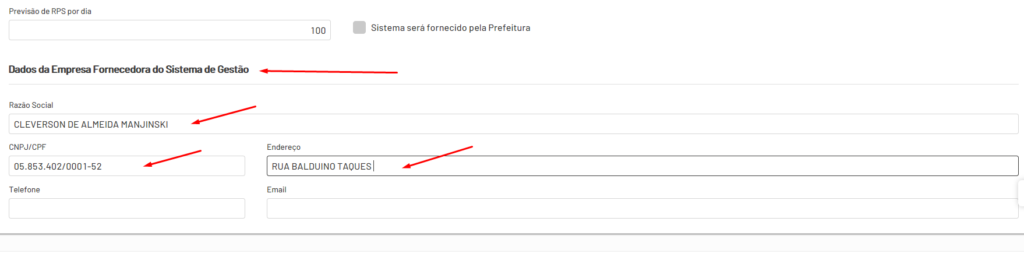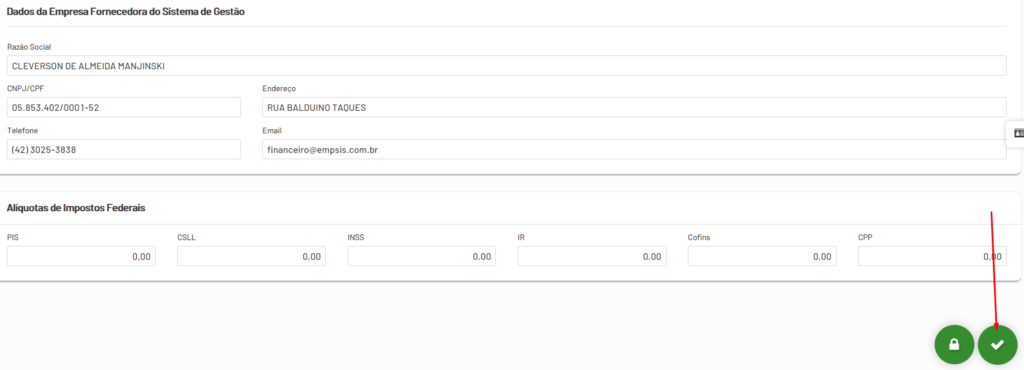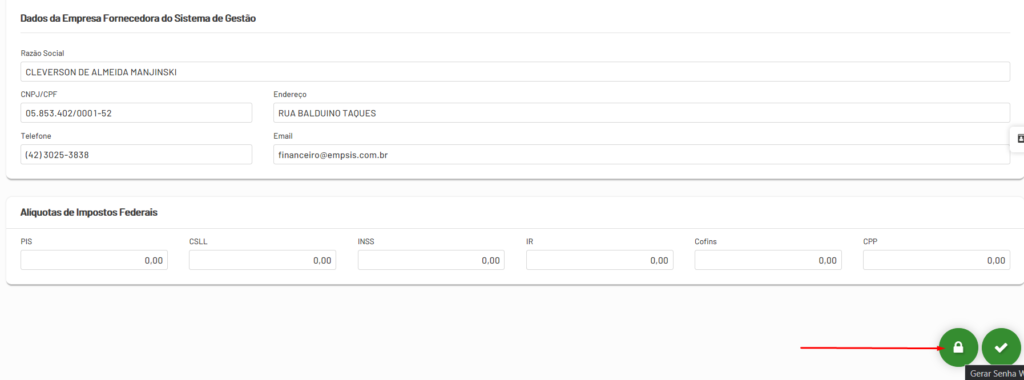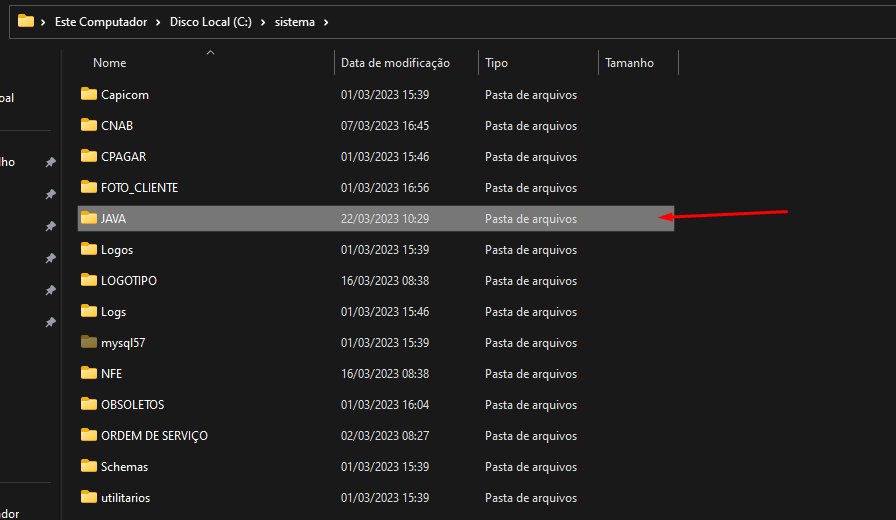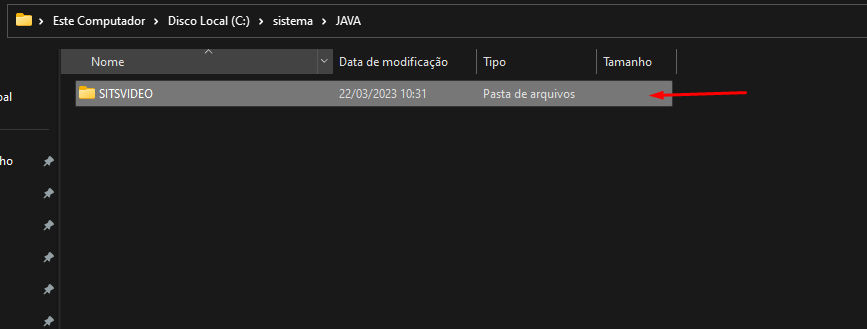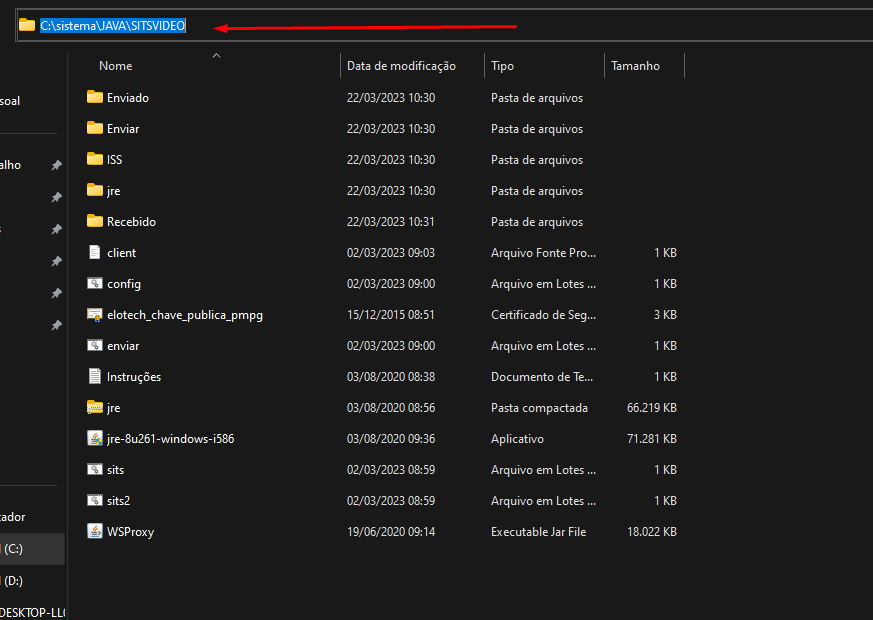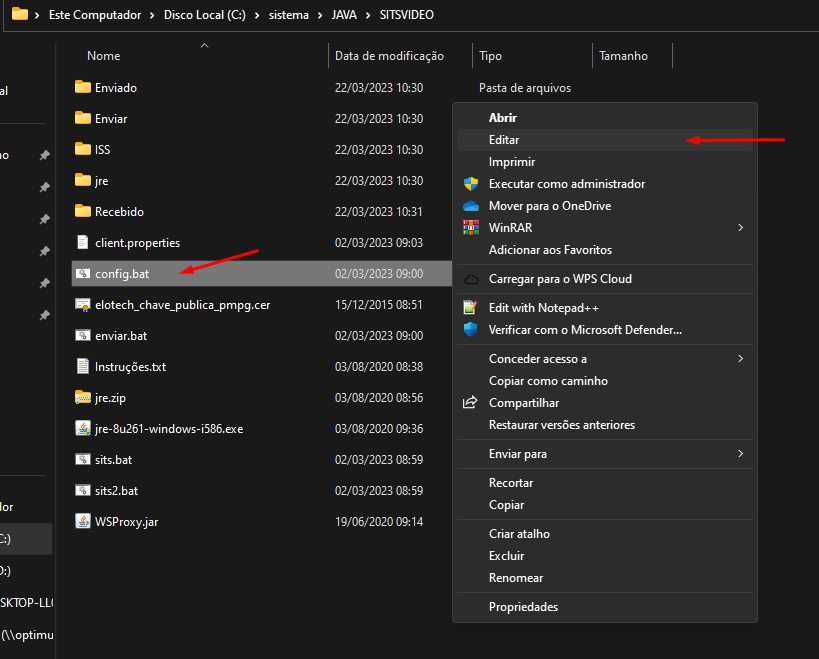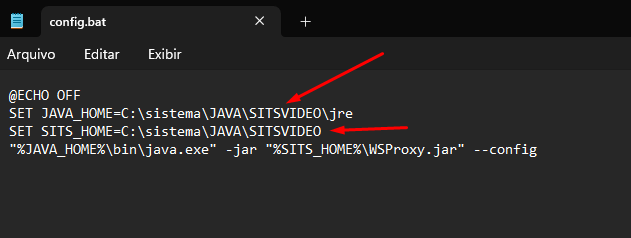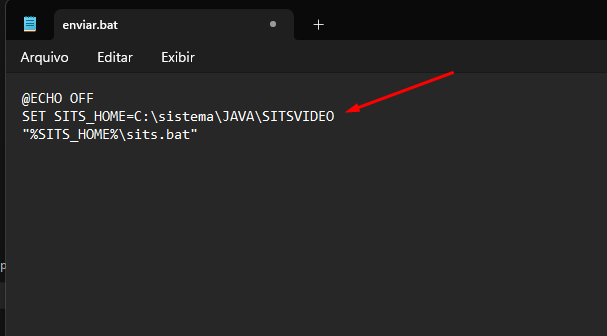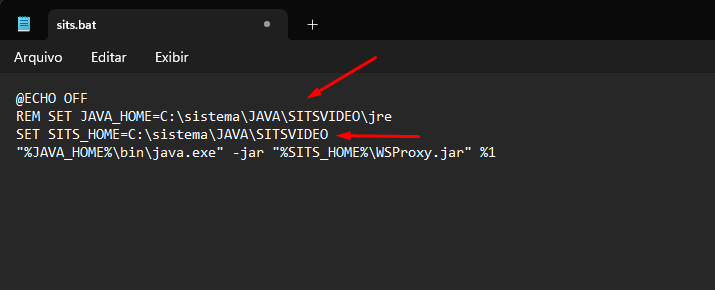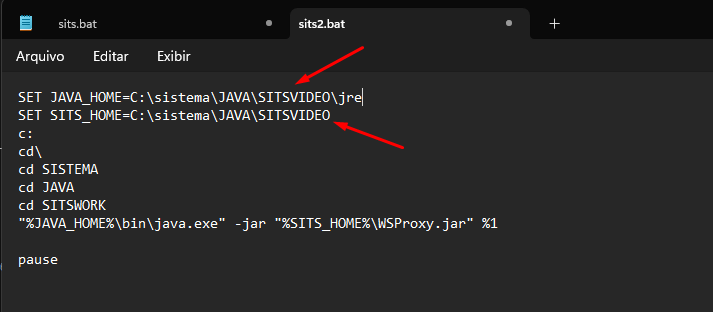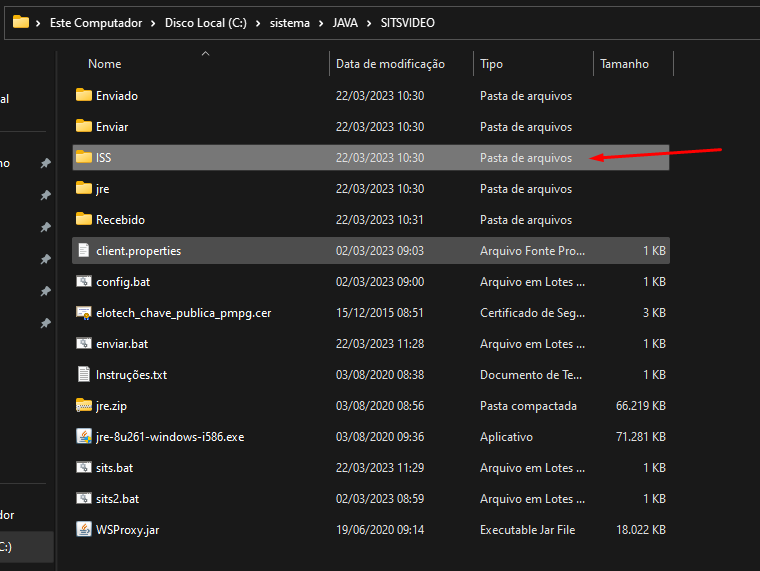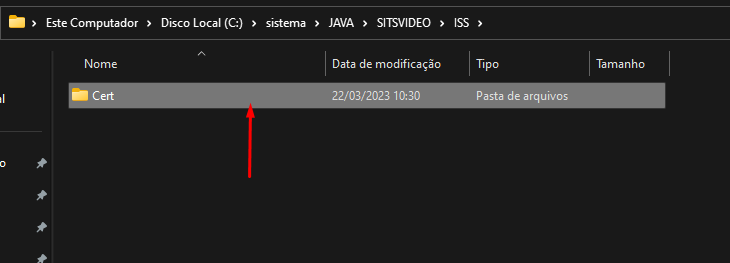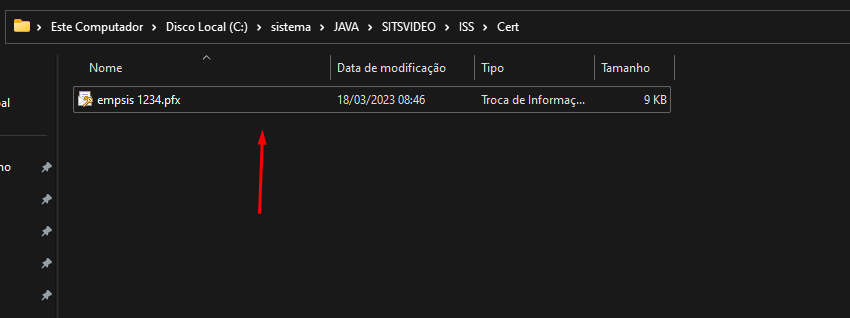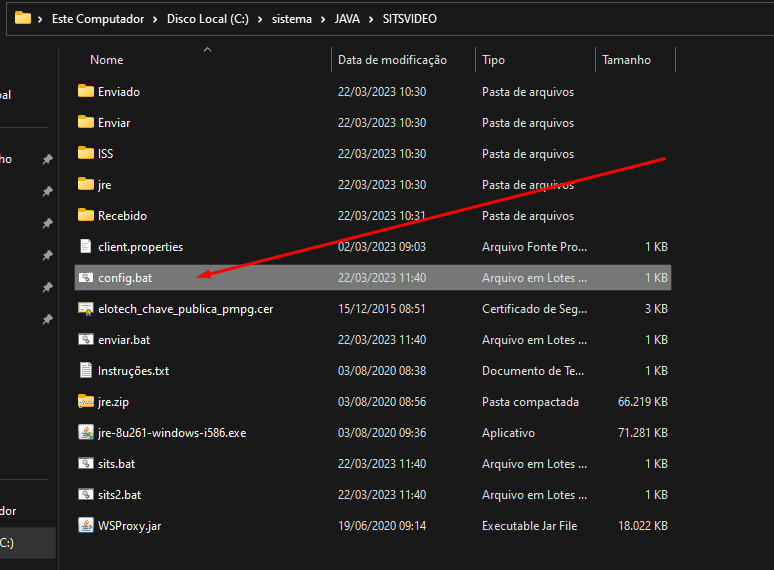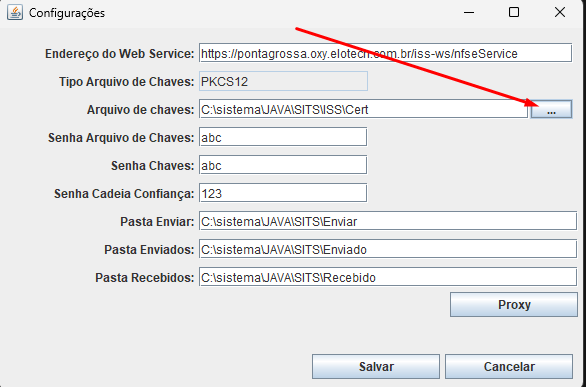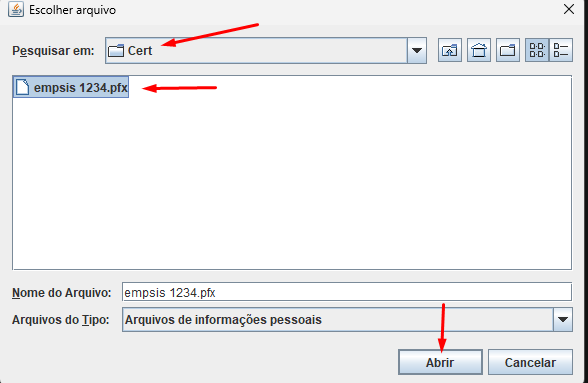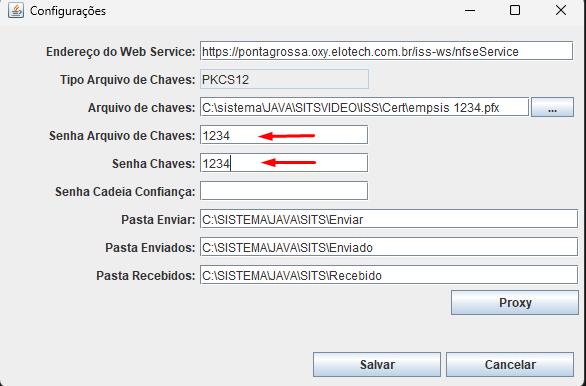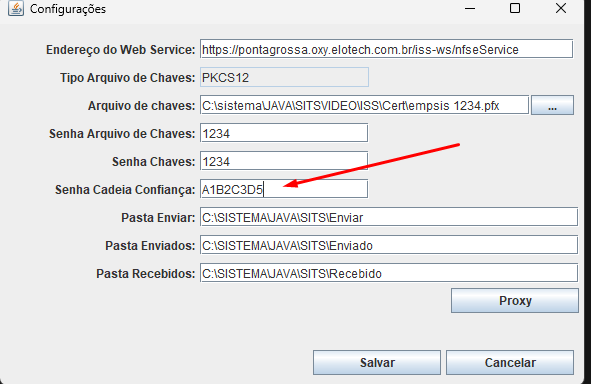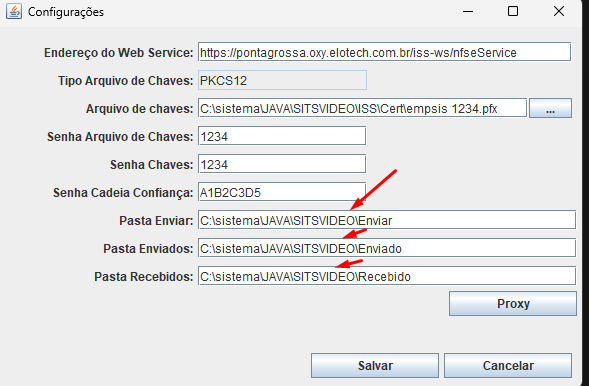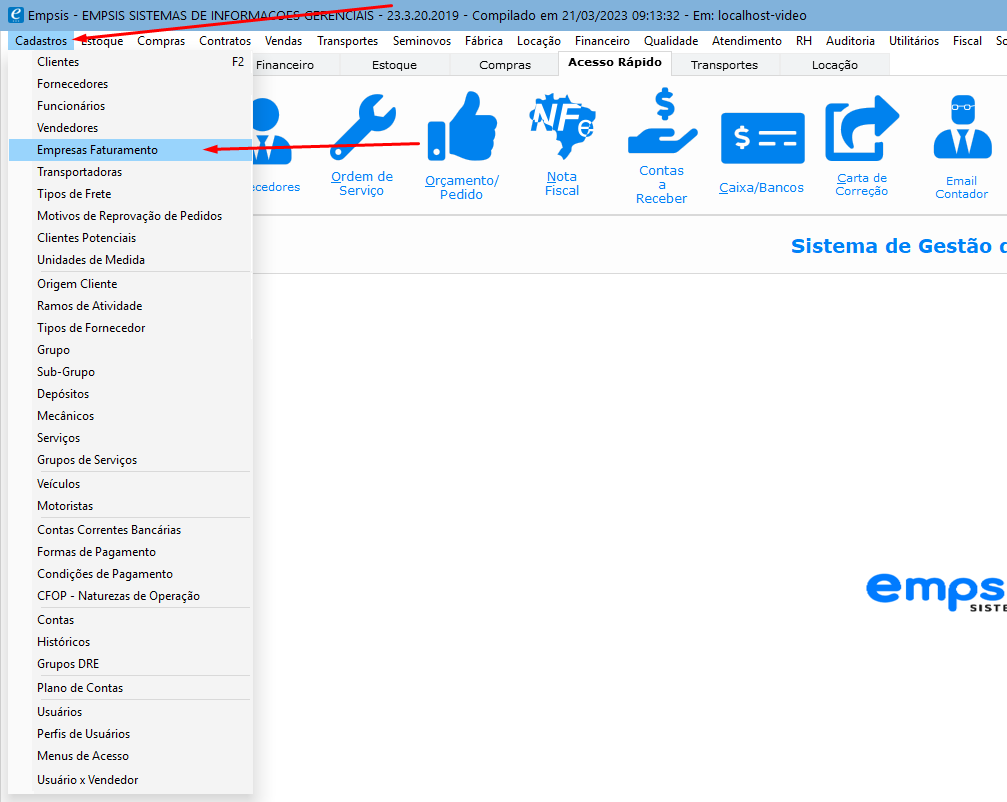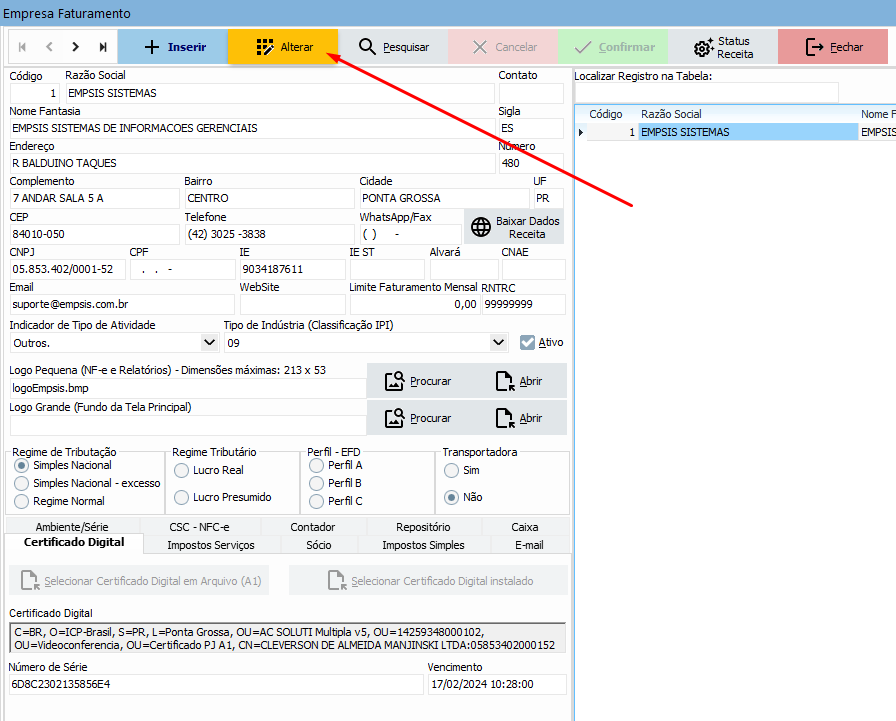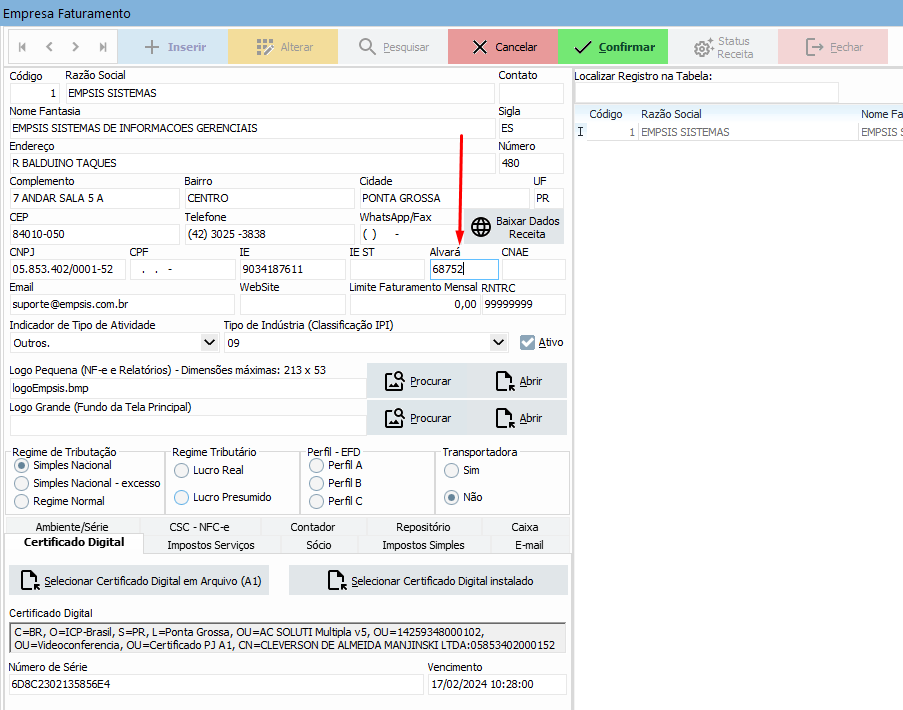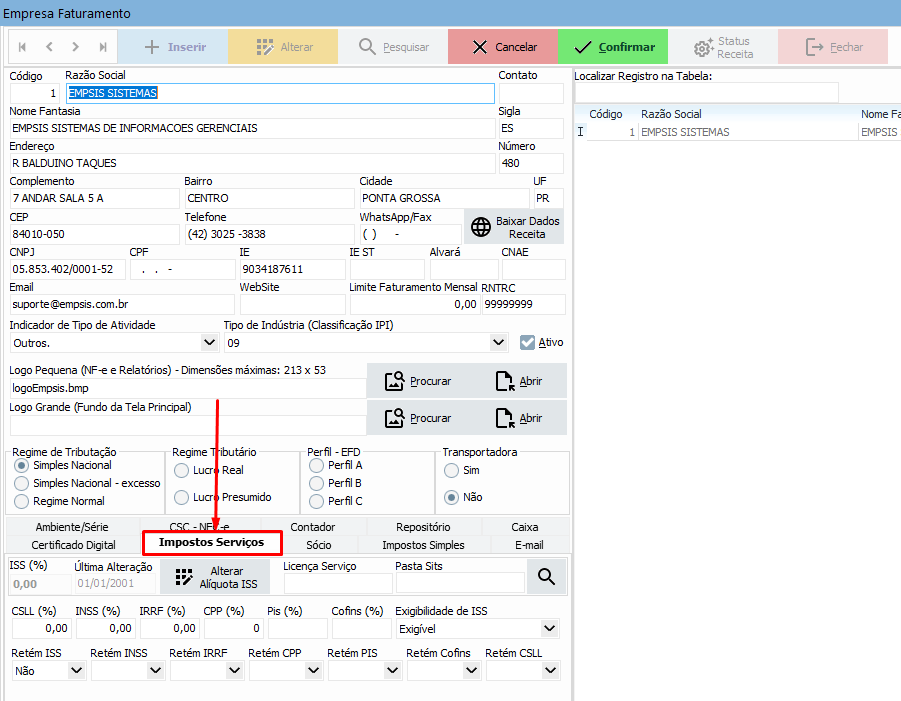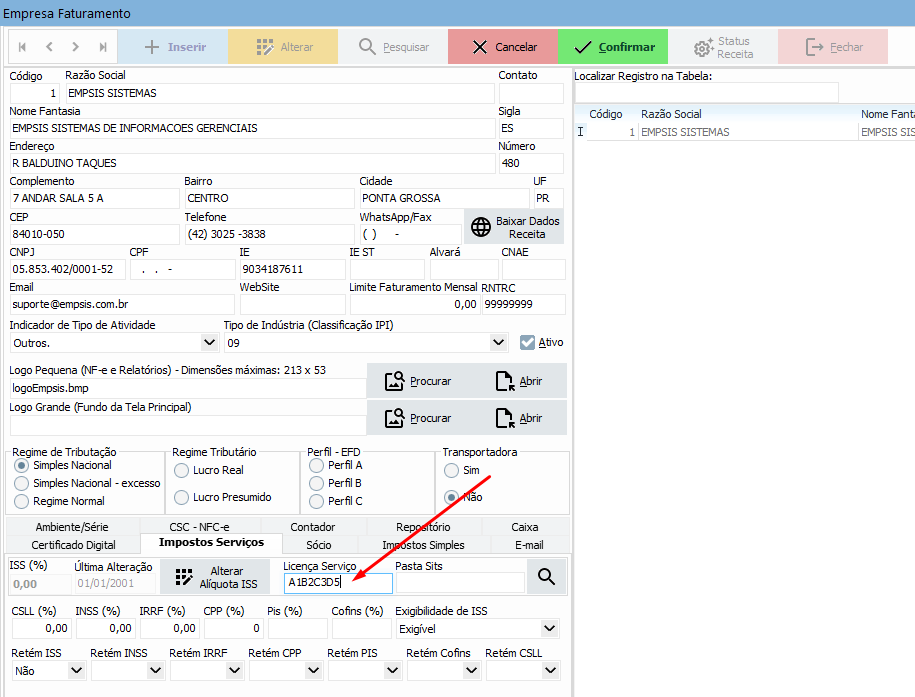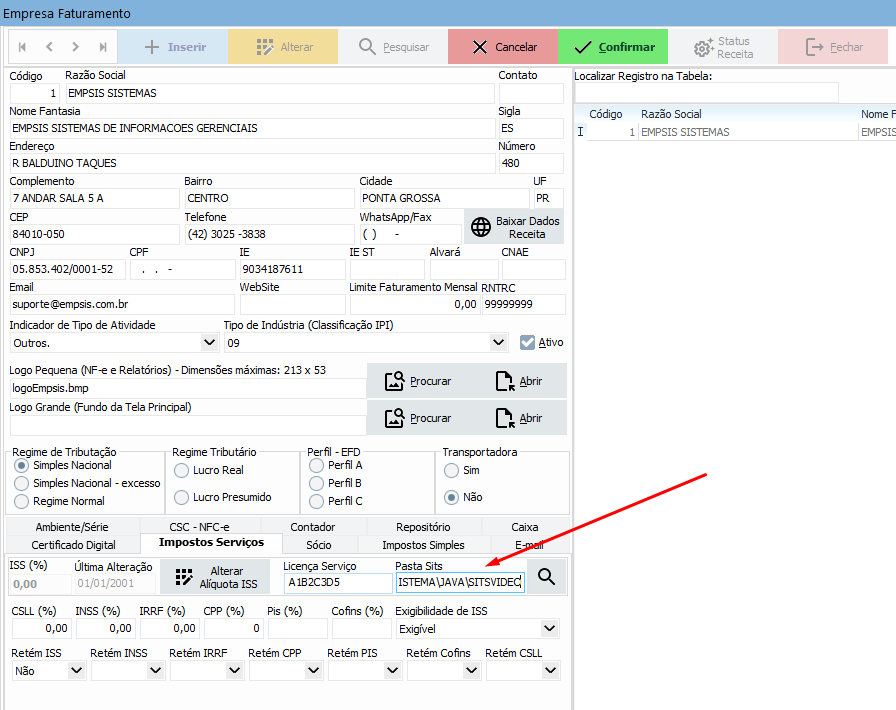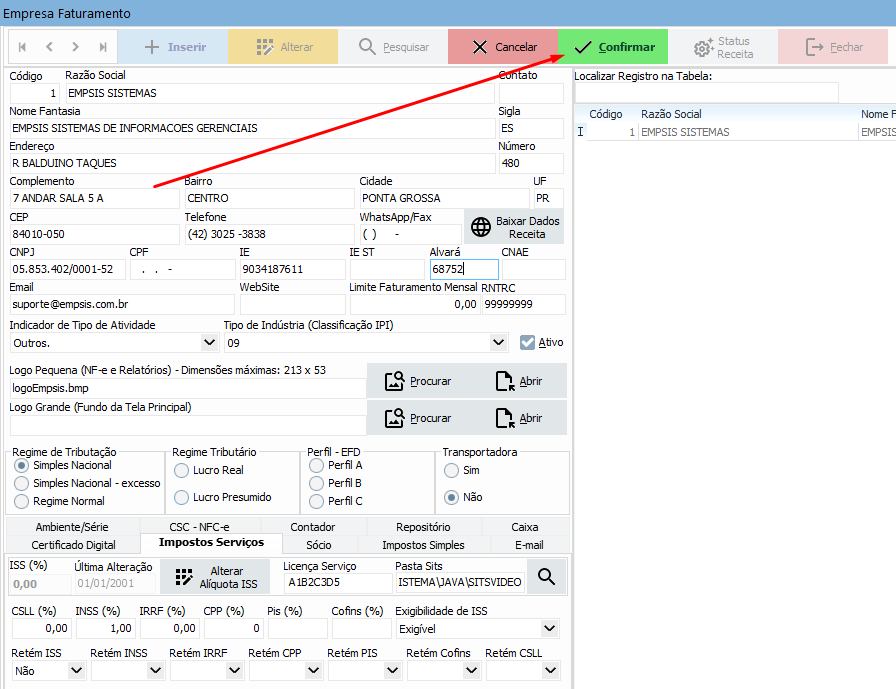O que é necessário para fazer ?
- 💻Um computador
- 🌐Internet
- 🔑Login e senha do acesso ao site da Prefeitura de Ponta Grossa
- 🗝️Certificado digital
- 📂Modelo de pasta SITS
- ☑Sistema Empsis
Como fazer:
Conforme a imagem acima, no Site da Prefeitura em https://pontagrossa.oxy.elotech.com.br/iss/home, clique no botão “Clique aqui para fazer login”, em seguida informe usuário e senha e cliente no botão Entrar:
Feito isso, efetuado o login no site da prefeitura. Agora siga os passos a seguir para homologar nfse ponta grossa:
Primeiro passo, clique no ícone de Informações e depois clique na opção de Informações da Empresa:
Anote a Inscrição Municipal (Álvara), pois vai ser necessário posteriormente:
Em Contatos do Contribuinte, informe o seu Email:
Segundo passo abra a aba Dados de integração entre sistemas, clicando na flechinha apontada para baixo:
Em Emissão do Lote, selecione Produção e depois preencha “Emissão de RPS” no campo Motivo para Emissão Lote:
Em seguida, na Previsão de RPS por dia, preencha “100”:
Terceiro passo, logo abaixo, em Dados da Empresa Fornecedora do Sistema da Gestão, preencha as informações da Empsis Sistemas como a Razão Social, CNPJ e Endereço:
Em seguida preencha o Telefone e Email, o email deve ser o mesmo que foi preenchido em Contatos do Contribuinte:
Agora clique no símbolo de ✅ para salvar as alterações, em seguida clique no símbolo de cadeado🔒 para a senha WS ser enviada no email que você preencheu nos campos anteriormente:
Feito isso, vai chegar um email da Prefeitura com a Senha WS, salve essa senha pois vai ser usada nos próximos passos.
Quarto passo, agora no computador, encontre a pasta JAVA em C:/sistema/JAVA, caso não tenha essa pasta, crie uma com o nome JAVA:
Abra a pasta JAVA e cole dentro dela o Modelo de pasta SITS:
Abra a pasta SITS, copie e anote o caminho da sua pasta sits:
Em seguida, é necessário colar esse caminho dentro dos arquivos: config, enviar, sits e sits2. Para isso, clique com o botão direito do mouse, e selecione a opção Editar:
Você vai visualizar que já existe caminhos preenchidos, substitua pelo caminho que você copiou:
Agora repita o processo substituindo os caminhos também no enviar, sits e sits2:
Quinto passo, copie o seu certificado digital e cole dentro da pasta Cert que fica na pasta ISS:
Sexto passo, clique duas vezes no config, para abrir a janela de configurações:
Clique no botão dos 3 pontinhos para anexar o seu certificado digital que está dentro da pasta ISS/Cert:
Encontre o seu certificado que você colou dentro da pasta Cert, e clique no botão Abrir:
Em seguida, informe a senha do seu certificado nos campos Senha Arquivo de Chaves e Senha Chaves:
Depois preencha no campo Senha Cadeia Confiança a Senha WS que você recebeu por email anteriormente:
Agora substitua os caminhos nos campos Pasta Enviar, Pasta Enviados e Pasta Recebidos para o caminho que você anotou anteriormente da sua pasta sits:
Clique em Salvar:
Sétimo passo, abra o Sistema Empsis, e acesse o menu “Cadastros” e depois clique na opção “Empresas Faturamento”:
Clique no botão amarelo Alterar e informe o número do Alvará (Inscrição Municipal) que você anotou no primeiro passo:
Depois clique na aba Impostos Serviços:
Em seguida, preencha a senha ws no campo Licença Serviço:
Agora cole o caminho da sua pasta sits no campo Pasta Sits:
Você pode deixar pré-configurado as alíquotas de impostos das notas de serviço preenchendo os campos como ISS(%), para isso clique no botão Alterar Alíquota ISS:
OBSERVAÇÃO!
O preenchimento das Alíquotas de impostos, retenção de impostos, e todas as informações fiscais se houver, devem ser preenchidas conforme a instrução do contador.
Clique no botão Confirmar para finalizar as alterações na Empresa Faturamento:
Último passo é emitir uma NFS-e, para ver se ficou tudo ok. Para saber como emitir uma Nota Fiscal de Serviço, clique aqui.